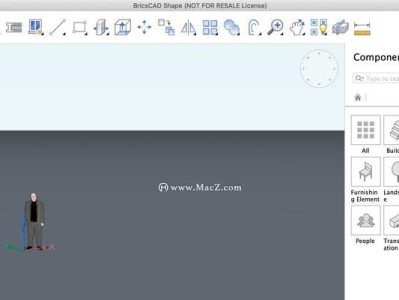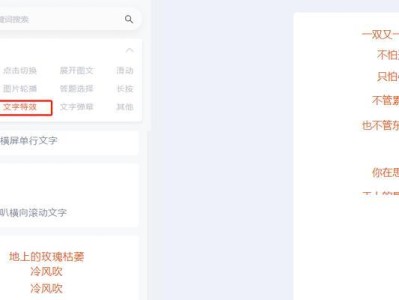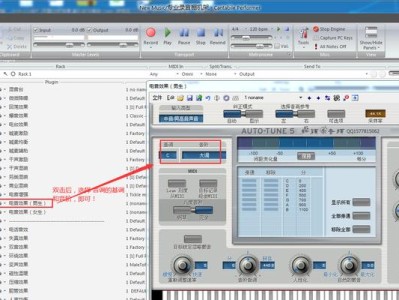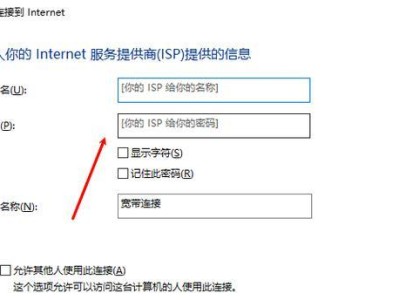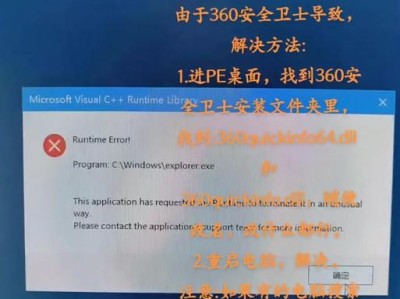笔记本电脑是我们日常工作和学习的重要工具,但随着时间的推移,系统可能会出现各种问题,导致电脑运行缓慢或出现故障。此时,进行系统深度还原可以帮助我们恢复电脑的原始状态,解决这些问题。本文将为大家详细介绍如何进行笔记本电脑系统深度还原的方法和步骤。

一、备份重要文件和数据
在进行系统深度还原之前,我们需要先备份重要的文件和数据。点击开始菜单,选择“所有程序”或者“所有应用程序”,找到“附件”文件夹下的“系统工具”,然后选择“备份和还原中心”。在备份和还原中心界面上选择“备份文件”,按照提示将重要文件和数据备份至外部存储设备或云盘。
二、了解不同的深度还原方法
不同的笔记本电脑品牌和型号可能使用不同的深度还原方法,比如通过恢复分区、系统还原盘或者恢复到出厂设置等。在开始系统深度还原之前,我们需要了解笔记本电脑的具体还原方法,以便正确操作。

三、恢复分区还原
若笔记本电脑有恢复分区,我们可以通过此分区进行系统深度还原。重启电脑并按照启动画面提示按下特定的按键进入恢复分区界面。根据界面提示,选择“恢复分区还原”选项,并按照提示完成系统深度还原的过程。
四、系统还原盘还原
若笔记本电脑没有恢复分区或分区被损坏,我们可以使用系统还原盘进行深度还原。准备好系统还原盘或者制作一个还原U盘。重启电脑并按照启动画面提示按下特定的按键进入BIOS设置界面。将启动顺序调整为首先从光驱或者U盘启动,保存设置后重启电脑。按照系统还原盘或者U盘的提示进行操作,完成系统深度还原。
五、恢复到出厂设置
若以上方法都不适用,我们可以尝试将笔记本电脑恢复到出厂设置。此操作会清除所有数据和文件,请确保已经备份了重要的文件和数据。重启电脑并按照启动画面提示按下特定的按键进入恢复界面,选择“恢复到出厂设置”选项,并按照提示完成系统深度还原的过程。

六、选择合适的还原时间点
在系统深度还原的过程中,我们可以选择合适的还原时间点。还原时间点是指系统在某个特定时间点创建的备份,我们可以根据需要选择最近的一个时间点进行还原。在选择还原时间点之前,可以先查看系统的问题是否出现在该时间点之前。
七、等待系统还原完成
进行系统深度还原需要一定的时间,我们需要耐心等待系统还原的完成。期间不要进行其他操作,确保电脑在整个还原过程中保持稳定供电和网络连接。
八、重新安装更新和驱动程序
在完成系统深度还原后,我们需要重新安装更新和驱动程序,以确保系统的正常运行。可以通过自动更新或者手动下载更新和驱动程序进行安装。
九、恢复备份的文件和数据
在重新安装更新和驱动程序后,我们可以将之前备份的文件和数据进行恢复。打开备份和还原中心,选择“还原文件”,按照提示选择之前备份的文件和数据进行恢复。
十、重新设置个人偏好
系统深度还原后,我们需要重新设置个人偏好,比如桌面背景、网络设置、系统语言等。根据个人需要进行设置,并逐步将电脑调整为我们熟悉和舒适的状态。
十一、安装常用软件和应用
在系统深度还原后,我们需要重新安装常用的软件和应用程序。可以从官方网站下载最新版本的软件安装包,或者通过应用商店进行安装。
十二、优化系统性能
系统深度还原后,我们可以进行一些操作来优化系统性能。比如清理垃圾文件、更新驱动程序、关闭自动启动程序等,以提高电脑的运行速度和稳定性。
十三、定期备份重要文件和数据
为了防止将来系统出现问题时丢失重要的文件和数据,我们应该定期进行备份。可以使用备份和还原中心或者第三方工具进行定期备份,以保障数据的安全。
十四、注意安全防护
在进行系统深度还原的过程中,我们需要注意电脑的安全防护。确保系统和杀毒软件是最新版本,并定期更新。避免从不明来源下载软件和文件,以免造成系统感染。
十五、
通过本文的介绍,我们了解了如何进行笔记本电脑系统深度还原的方法和步骤。无论是恢复分区还原、系统还原盘还原还是恢复到出厂设置,都需要事先备份重要的文件和数据,并选择合适的还原时间点。完成系统深度还原后,需要重新安装更新和驱动程序,恢复备份的文件和数据,并进行个人偏好的设置和系统性能的优化。定期备份重要文件和数据,加强安全防护也是保障电脑稳定运行的重要措施。希望这些教程能够帮助到大家解决笔记本电脑系统问题,并提升使用体验。