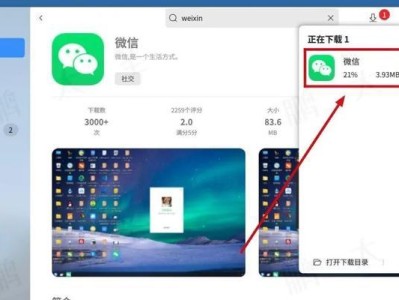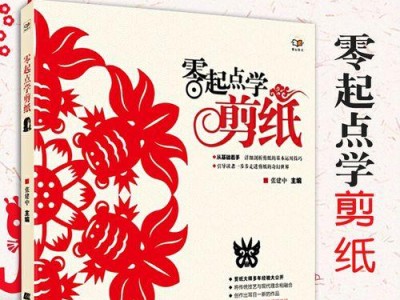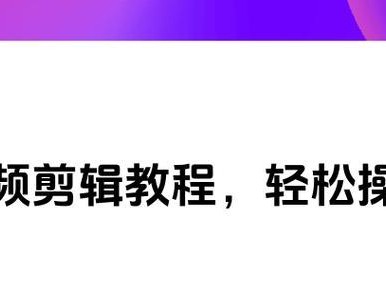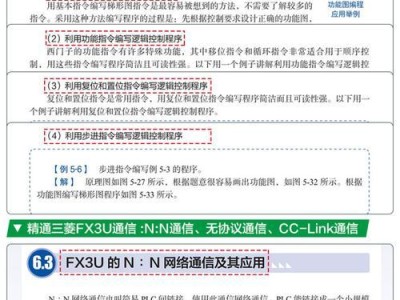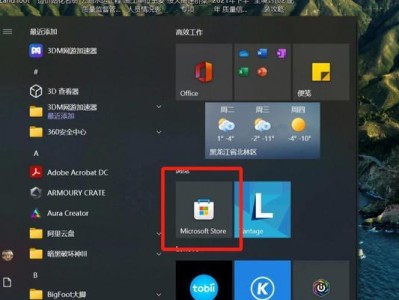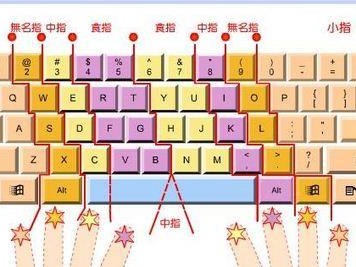重装操作系统是电脑维护中常见的操作之一,而使用U盘来重装系统则是一种快速、便捷的方式。本文将详细介绍使用U盘重装Win7系统的步骤和注意事项,帮助读者轻松完成系统重装。

一:准备工作和所需材料
为了顺利进行系统重装,首先需要准备好以下材料:一台正常工作的电脑、一个可用的U盘(至少8GB容量)、Win7系统镜像文件、以及一个能够制作启动盘的工具。关键步骤是选择合适的镜像文件和制作启动盘工具。
二:选择合适的Win7系统镜像文件
根据自己电脑的硬件配置和需求,选择合适的Win7版本镜像文件。一般来说,家庭普通版或专业版已经能够满足大部分用户的需求,可以根据个人喜好选择。

三:下载并安装制作启动盘的工具
在制作启动盘前,需要下载并安装一个专业的制作工具。常见的工具有Rufus、UltraISO等,选择一个适合自己的工具,并按照提示安装到电脑中。
四:制作启动U盘
打开已安装的制作启动盘工具,在界面上选择U盘为目标磁盘,并将Win7系统镜像文件加载到工具中。设置好相关参数后,点击开始制作按钮,等待制作过程完成。
五:备份重要数据
在进行系统重装之前,务必备份重要的个人数据,以防丢失。将重要文件、照片、音乐等拷贝到外部存储设备或云盘中,确保数据的安全。
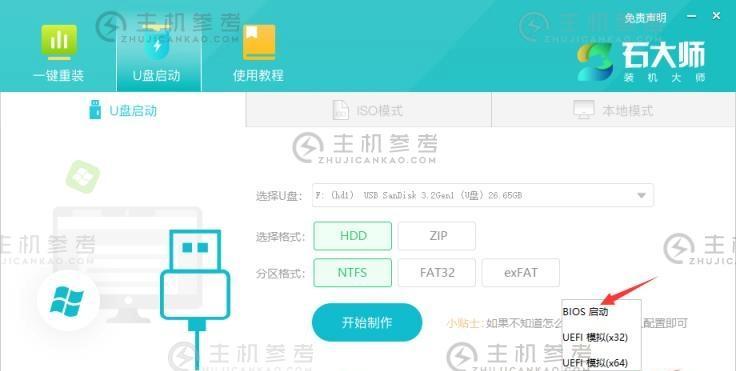
六:插入制作好的启动U盘
将制作好的启动U盘插入需要重装系统的电脑的USB口,并重启电脑。在电脑启动时,按照屏幕上的提示进入BIOS设置界面。
七:设置启动顺序为U盘
在BIOS设置界面中,找到启动选项,并将U盘设为第一启动设备。保存修改后,退出BIOS界面,电脑将自动从U盘启动。
八:开始系统重装
当电脑从U盘启动后,会进入Win7系统安装界面。按照屏幕上的指示,选择自定义安装选项,进入系统分区界面。可以根据需求进行分区和格式化操作,然后选择系统安装位置。
九:等待系统安装
确认安装位置后,点击继续按钮,系统将开始自动安装。这个过程可能需要一定的时间,请耐心等待,不要中途关闭电脑或拔出U盘。
十:完成系统配置
系统安装完毕后,电脑将自动重启,并进入Win7系统的初始配置界面。在这个界面上,可以进行一系列的设置,如语言、时区、用户名等。
十一:更新和驱动安装
完成初始配置后,系统将开始自动更新和安装驱动程序。这个过程可能需要一段时间,请确保电脑能够联网,并耐心等待。
十二:安装常用软件
在系统更新和驱动安装完成后,可以根据个人需求安装常用的软件,如浏览器、办公软件、音视频播放器等。
十三:恢复备份的个人数据
在系统安装和软件安装完成后,可以将之前备份的个人数据复制回电脑中,确保数据的完整性。
十四:进行系统优化和设置
在系统恢复个人数据后,可以进行系统优化和设置,如清理垃圾文件、安装杀毒软件、设置开机启动项等,提升系统的稳定性和性能。
十五:
通过使用U盘重装Win7系统,我们可以轻松解决电脑系统故障、提升电脑性能等问题。重装操作系统可能会导致数据丢失,请确保提前备份好重要数据。同时,也可以根据个人需求选择其他版本的操作系统进行重装。希望本文能帮助到需要重装系统的读者,顺利完成操作。