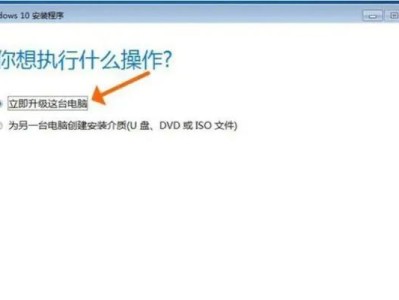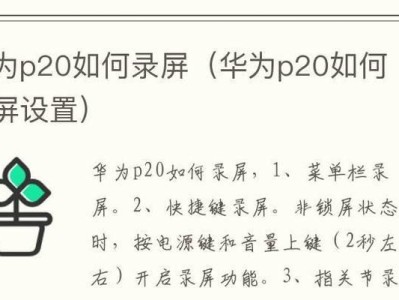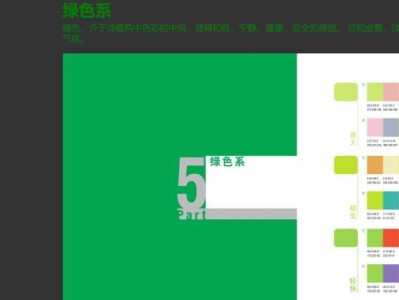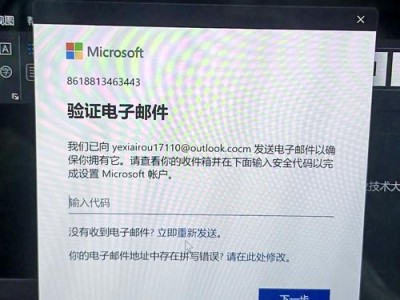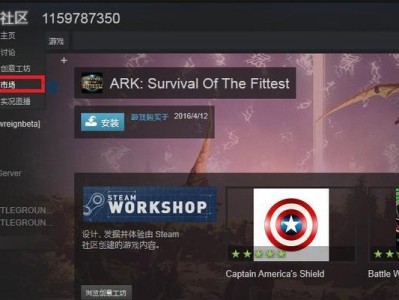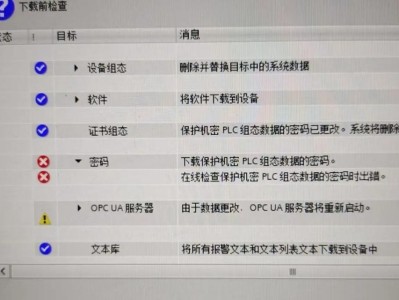安装操作系统是使用电脑的基础步骤之一,本文将详细介绍如何通过使用硬盘来安装Windows7系统。无论是新装系统还是重装系统,这个教程都将帮助你轻松完成安装,并为你提供相关注意事项。

1.准备所需工具和材料
在开始之前,我们需要确保准备好以下工具和材料:一台电脑,一张Windows7系统安装光盘或者一个Windows7的镜像文件,一块空白的硬盘,一个可用的USB闪存盘(容量大于4GB),一个可读取USB的电脑。

2.备份重要数据
在安装系统之前,为了避免数据丢失,我们强烈建议你先备份重要数据。可以将这些数据复制到外部存储设备或者云存储空间中,确保在安装过程中不会丢失重要资料。
3.进入BIOS设置

接下来,我们需要进入计算机的BIOS设置界面。开机时按下相应的按键(通常是Del键、F2键或者F10键)进入BIOS设置界面。在BIOS设置界面中,我们需要将启动顺序调整为从光盘或USB闪存盘启动。
4.插入Windows7安装光盘或准备好的USB闪存盘
将Windows7安装光盘插入电脑的光驱,或者将准备好的USB闪存盘插入电脑的USB接口。
5.启动电脑并进入安装界面
重新启动电脑后,会自动从光盘或USB闪存盘启动,并进入Windows7的安装界面。根据界面提示,选择“安装”。
6.接受许可协议并选择安装类型
在安装过程中,会显示Windows7的许可协议,请仔细阅读并同意协议。接下来,选择“自定义安装”,以便对硬盘进行分区和格式化操作。
7.硬盘分区和格式化
在自定义安装界面中,可以对硬盘进行分区和格式化操作。可以选择已有分区进行格式化,也可以创建新的分区并进行格式化。确保将Windows7系统安装到一个可用的分区。
8.开始安装
确认硬盘分区和格式化操作后,点击“下一步”开始安装Windows7系统。等待安装过程完成,期间可能需要输入一些基本设置信息,如计算机名称、用户名等。
9.重启电脑并完成安装
安装完成后,系统会提示重新启动电脑。按照提示重启电脑,并等待系统自动完成最后的安装设置。
10.安装驱动程序和更新
重新启动后,系统会自动安装硬件驱动程序。为了保持系统的安全性和稳定性,建议及时更新Windows7系统的补丁和驱动程序。
11.安装常用软件和配置个人设置
完成系统的基本安装后,可以根据个人需要安装常用的软件,并进行个人设置,如网络连接、屏幕分辨率、桌面背景等。
12.激活Windows7系统
为了正常使用Windows7系统,我们需要激活系统。在开始菜单中找到“计算机”选项,右键点击选择“属性”,然后点击“更改产品密钥”并按照提示完成激活操作。
13.安装杀毒软件和设置防火墙
为了保护系统安全,我们需要安装杀毒软件并开启防火墙。选择一个可信赖的杀毒软件,并根据软件的提示进行设置和更新。
14.设置系统备份和恢复
对于重要数据的保护,建议设置系统备份和恢复功能。可以使用Windows7系统自带的备份和恢复工具,或者使用第三方备份软件进行操作。
15.完成安装后的测试和优化
完成系统的安装后,我们需要进行一些测试和优化工作,如测试硬件设备的正常工作、清理系统垃圾文件、优化系统启动速度等,以确保系统的稳定性和性能。
通过本文的教程,我们详细介绍了如何使用硬盘安装Windows7系统。从准备工作到最后的测试和优化,我们提供了详细的步骤和注意事项,希望能帮助读者顺利完成系统安装,并享受到稳定和高效的Windows7系统带来的便利。