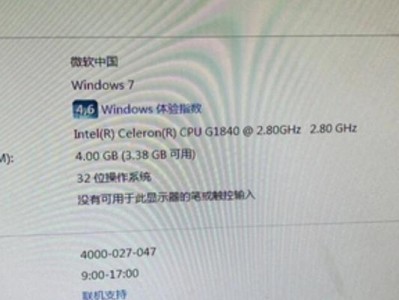在现代社会,打印机已经成为人们生活中不可或缺的一部分。为了能够正常使用打印机,我们需要将其安装在电脑上。然而,对于一些没有经验的用户来说,安装打印机可能会变得有些困难。本文将详细介绍如何在电脑上安装打印机设备,让您可以轻松完成设置和安装。
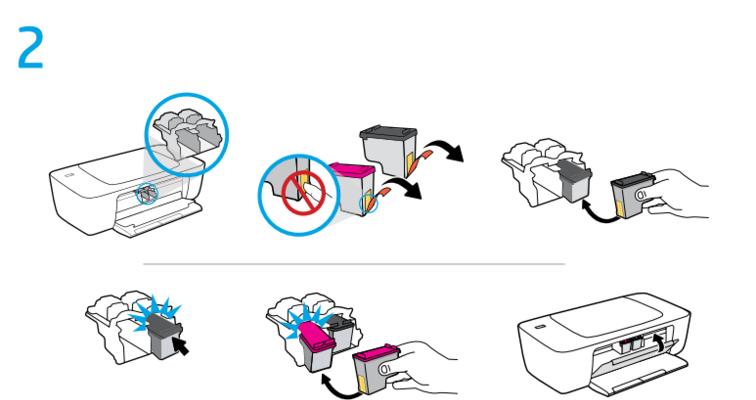
一:检查设备完整性
在安装打印机之前,我们首先需要检查打印机的完整性。确保所有配件齐全,包括打印机本体、电源线、数据线以及可能的驱动光盘或USB。
二:选择合适的接口类型
根据您的电脑接口类型,选择合适的接口连接方式。常见的接口类型包括USB、Wi-Fi和蓝牙。通常,大部分打印机都支持USB连接。
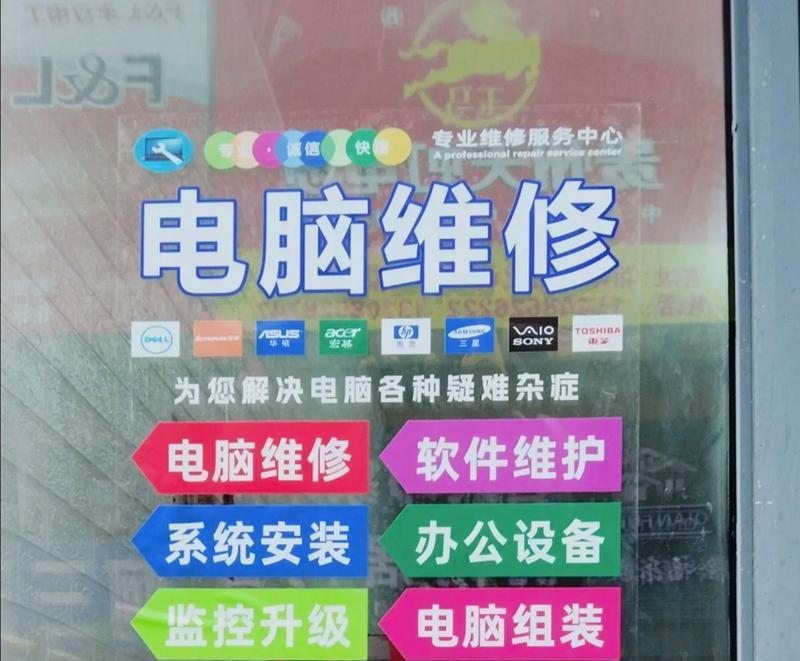
三:准备安装驱动程序
在将打印机连接到电脑之前,我们需要准备好打印机的驱动程序。驱动程序通常附带在打印机的光盘中,也可以在打印机制造商的官方网站上下载。
四:连接打印机与电脑
将打印机的电源线插入插座,并通过USB接口将打印机与电脑连接起来。确保插口连接牢固,并且数据线没有损坏。
五:打开设备管理器
在电脑上打开设备管理器,通过以下步骤:右击“我的电脑”或“此电脑”,选择“属性”,然后选择“设备管理器”。在设备管理器中,我们可以看到与打印机相关的设备。
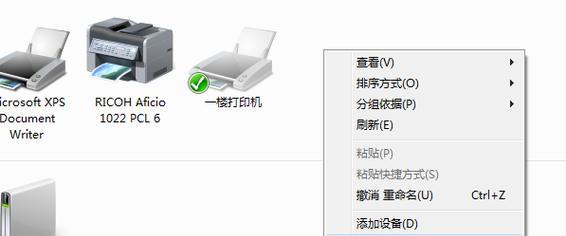
六:安装驱动程序
在设备管理器中,找到打印机设备并右击,选择“更新驱动程序”。根据提示选择手动或自动安装驱动程序,如果已经提前下载好了驱动程序,选择手动安装,否则选择自动安装。
七:等待驱动程序安装完成
驱动程序安装过程可能需要一些时间,请耐心等待直到安装完成。在此过程中,不要断开打印机与电脑之间的连接。
八:设置默认打印机
在安装完成后,我们需要设置默认打印机。在“控制面板”中,找到“设备和打印机”,右击选择“设置为默认打印机”。
九:测试打印功能
在一切安装和设置完成后,我们可以通过打印测试页面来测试打印机的功能。在“设备和打印机”中,右击选择“打印测试页”,确保打印机能正常工作。
十:安装附加软件
某些打印机可能附带了一些额外的软件,如扫描程序或打印管理工具。如果您需要使用这些功能,请根据需要安装附加软件。
十一:定期更新驱动程序
为了确保打印机的正常运行,我们需要定期更新驱动程序。可以通过访问打印机制造商的官方网站来下载最新的驱动程序。
十二:常见问题及解决方法
在安装过程中,可能会遇到一些常见的问题,如无法识别设备或无法正常打印。通过参考打印机的用户手册或咨询制造商的技术支持,可以解决这些问题。
十三:注意事项
在安装打印机时,需要注意一些事项。例如,避免将打印机放置在有潮湿或灰尘的环境中,保持电源线和数据线的安全,以及定期清洁打印机以保持其正常工作。
十四:随时准备好使用
一旦完成安装和设置,您就可以随时使用打印机来满足您的打印需求了。无论是家庭使用还是办公场所,打印机都将成为您生活中的得力助手。
十五:
通过本文的指导,您可以轻松安装和设置打印机设备。无论您是初次安装还是更换设备,遵循正确的步骤将确保打印机能够正常工作,并为您提供高质量的打印服务。记住定期更新驱动程序和注意使用细节,让打印机成为您工作和生活中的得力助手。