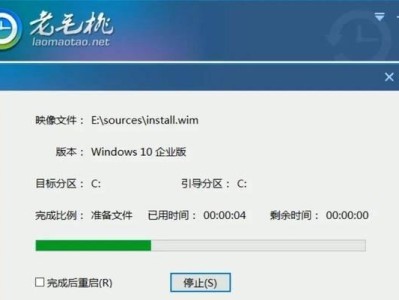在现代的办公和学习环境中,打印机已经成为了一个必不可少的设备。然而,许多人可能对如何将打印机连接到电脑上感到困惑。本文将通过简单的步骤,向读者介绍如何添加打印机设备到电脑上,以帮助大家更好地使用打印机。
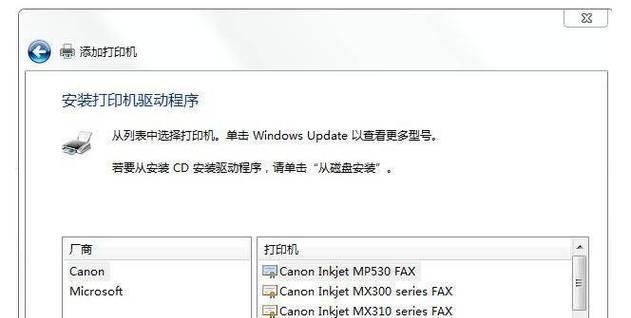
检查打印机设备和电脑连接线缆
内容1:在开始添加打印机设备之前,首先要确保打印机和电脑之间的连接线缆是正确连接的。通常,打印机会附带一根USB连接线,将其插入打印机和电脑的USB接口。
打开电脑的设置菜单
内容2:在电脑屏幕上,点击开始菜单,并选择“设置”选项。这将打开电脑的设置菜单,允许我们对设备进行管理和连接。
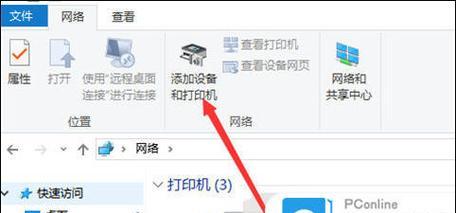
点击“设备”选项
内容3:在设置菜单中,我们可以看到一个“设备”选项。点击该选项,进入设备管理页面。
选择“打印机和扫描仪”选项
内容4:在设备管理页面中,我们可以看到一个“打印机和扫描仪”选项。点击该选项,进入打印机和扫描仪管理页面。
点击“添加打印机或扫描仪”按钮
内容5:在打印机和扫描仪管理页面中,我们可以看到一个“添加打印机或扫描仪”按钮。点击该按钮,电脑会开始搜索附近的打印机设备。
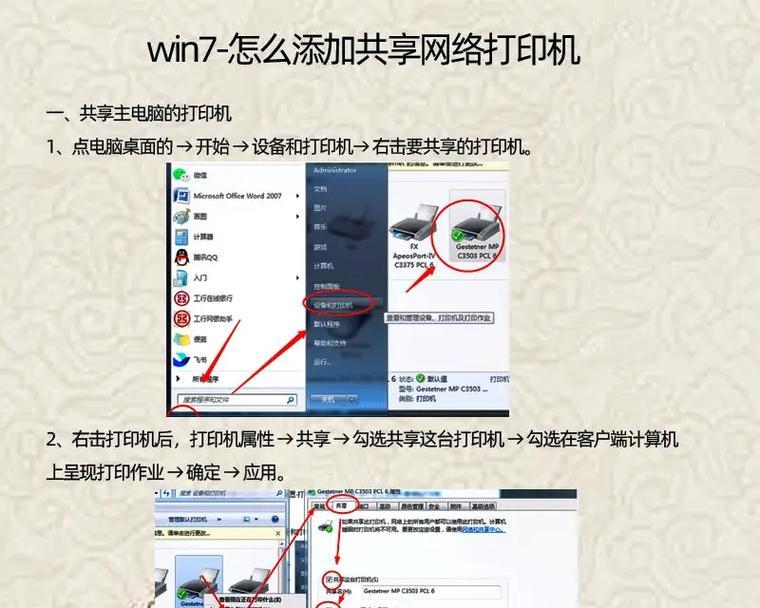
选择正确的打印机设备
内容6:当电脑搜索完成后,会列出可用的打印机设备。根据打印机设备的名称和型号,选择正确的打印机设备。
点击“下一步”进行安装
内容7:在选择正确的打印机设备后,点击“下一步”按钮,开始安装该打印机设备的驱动程序和软件。
等待安装完成
内容8:电脑将自动下载并安装所需的驱动程序和软件。在此过程中,我们需要耐心等待,确保安装完成。
选择默认打印机
内容9:安装完成后,电脑会要求我们选择默认的打印机。根据自己的需求,选择适合的默认打印机设备。
完成添加打印机设备
内容10:一旦我们选择了默认的打印机设备,添加过程就完成了。现在,我们可以开始使用这台打印机来进行打印工作。
测试打印机连接
内容11:为了确保打印机和电脑的连接正常,我们可以进行一次测试打印。选择一个简单的文档或图片,点击打印命令,观察打印机是否正常工作。
常见问题解决
内容12:在添加打印机设备的过程中,可能会遇到一些问题。本节将介绍一些常见问题和解决方法,以帮助读者解决可能的困难。
驱动程序更新
内容13:为了保持打印机设备的正常运行,我们需要定期更新打印机驱动程序。本节将教你如何更新打印机驱动程序以及注意事项。
打印机网络连接
内容14:除了通过USB线连接,我们还可以通过局域网或无线网络连接打印机设备。本节将简要介绍如何进行打印机网络连接。
内容15:通过本文,我们学习了如何将打印机设备添加到电脑上。这些简单的步骤将帮助我们轻松连接打印机,提高工作和学习效率。如果在添加过程中遇到问题,可以参考常见问题解决部分或寻求专业帮助。记住,正确连接打印机到电脑上是使用打印机的第一步。