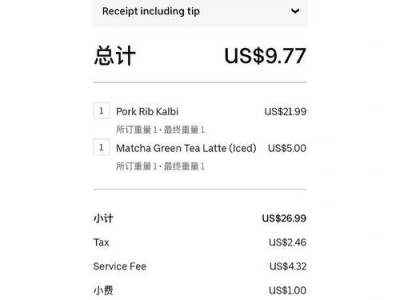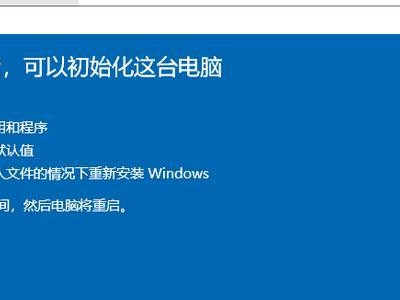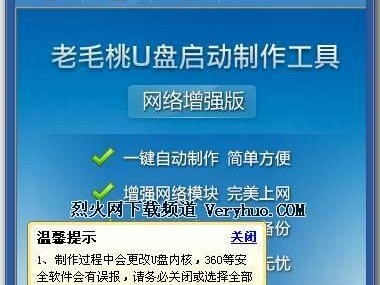U盘魔术师是一款功能强大的U盘工具,它能够帮助我们实现U盘的各种操作,包括制作启动盘、恢复U盘数据、修复U盘错误等等。在本文中,我们将为您详细介绍如何使用U盘魔术师进行制作,帮助您更好地利用这个工具。

一、选择适合的U盘魔术师版本
为了确保成功制作U盘,我们首先需要根据自己的需求选择合适的U盘魔术师版本。不同版本的U盘魔术师提供了不同的功能和操作选项,我们需要根据实际情况进行选择。
二、下载和安装U盘魔术师软件
在开始制作之前,我们需要先下载并安装U盘魔术师软件。可以在官方网站或其他可信的下载平台上找到最新版本的U盘魔术师,并按照提示进行安装。
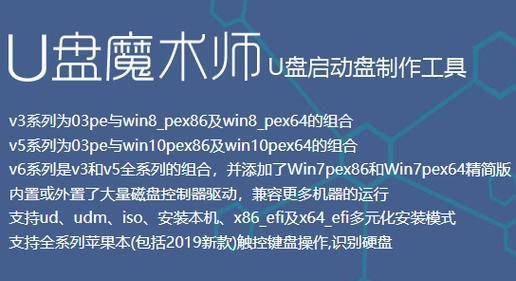
三、插入U盘并打开U盘魔术师
将需要制作的U盘插入电脑的USB接口,并打开安装好的U盘魔术师软件。软件打开后,会自动识别已插入的U盘并显示在界面上。
四、制作启动盘
如果我们需要制作一个启动盘,可以在U盘魔术师的界面上找到相应的选项,根据提示进行操作。选择合适的操作系统版本,并选择U盘作为目标设备,然后点击开始制作按钮,等待制作过程完成。
五、恢复U盘数据
如果我们的U盘数据丢失或损坏,可以使用U盘魔术师进行数据恢复。在软件界面上选择恢复数据选项,然后按照指示进行操作,选择要恢复的文件类型和目标设备,最后点击开始恢复按钮。
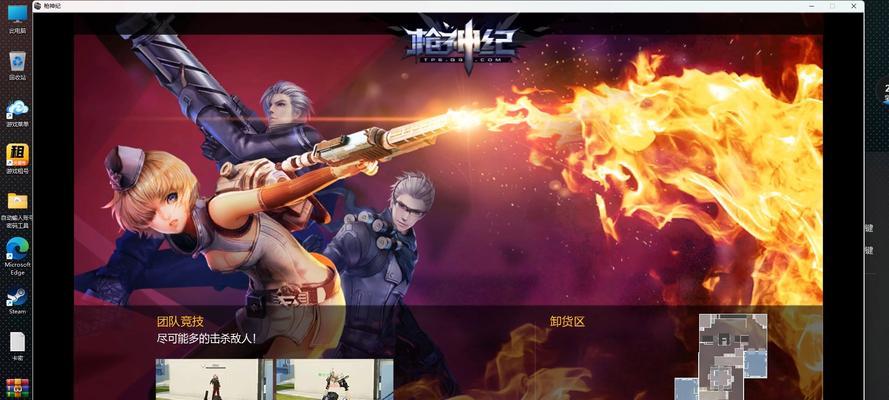
六、修复U盘错误
有时候我们的U盘可能会出现一些错误,导致无法正常使用。在这种情况下,我们可以使用U盘魔术师的修复功能来修复这些错误。打开软件后,选择修复选项,在下拉菜单中选择相应的修复类型,然后点击开始修复按钮。
七、清空U盘数据
如果我们需要清空U盘中的所有数据,可以使用U盘魔术师的清空功能。在软件界面上选择清空选项,然后选择目标设备,并点击开始清空按钮,等待清空完成。
八、设置U盘密码保护
为了保护我们的数据安全,我们可以使用U盘魔术师的密码保护功能。在软件界面上找到密码保护选项,按照提示设置密码,并选择要保护的文件或文件夹,最后点击确认按钮,完成密码保护设置。
九、U盘分区管理
如果我们想要对U盘进行分区管理,可以使用U盘魔术师提供的分区功能。在软件界面上选择分区选项,然后按照提示进行操作,设置分区大小和文件系统类型,最后点击应用按钮,完成分区管理。
十、U盘速度测试
想要了解U盘的读写速度是否符合我们的需求,可以使用U盘魔术师的速度测试功能。在软件界面上找到速度测试选项,选择要测试的U盘,并点击开始测试按钮,等待测试结果显示。
十一、U盘安全删除
在拔出U盘之前,我们应该先进行安全删除操作,以防止数据丢失或损坏。在U盘魔术师界面上选择安全删除选项,找到要安全删除的U盘,并点击安全删除按钮,等待操作完成。
十二、U盘备份
为了避免数据丢失,我们可以定期对U盘进行备份。在U盘魔术师界面上选择备份选项,选择要备份的文件或文件夹,并选择备份目标位置,最后点击开始备份按钮,等待备份完成。
十三、U盘文件加密
如果我们希望对U盘中的重要文件进行加密,可以使用U盘魔术师提供的加密功能。在软件界面上选择加密选项,按照提示设置密码,并选择要加密的文件或文件夹,最后点击确认按钮,完成加密操作。
十四、U盘文件恢复
如果我们误删除了U盘中的文件,可以使用U盘魔术师的文件恢复功能来恢复这些文件。在软件界面上选择文件恢复选项,选择要恢复的文件类型和目标设备,然后点击开始恢复按钮,等待恢复过程完成。
十五、
通过学习本文提供的U盘魔术师制作教程,我们能够轻松掌握使用U盘魔术师进行各种操作的技巧。无论是制作启动盘、恢复U盘数据还是修复U盘错误,都可以通过U盘魔术师轻松实现,让我们的数据传输更加便捷高效。