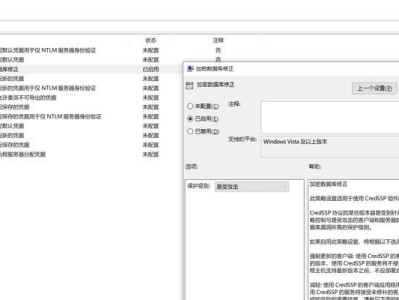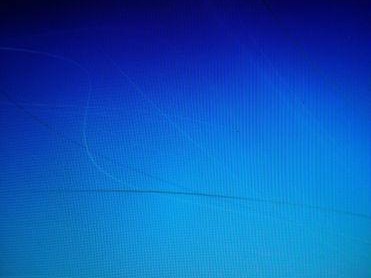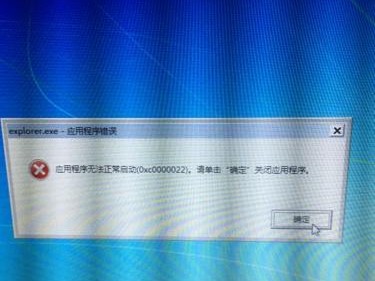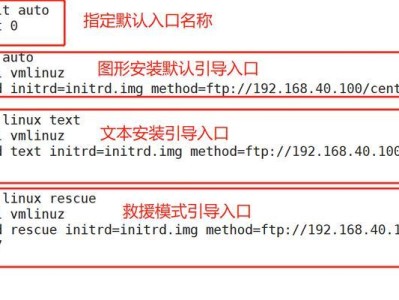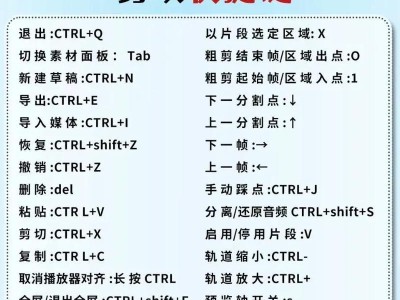在计算机使用过程中,系统故障或病毒感染等问题时常出现,这时候如果能够使用WinPE启动系统,就可以更方便地进行修复和故障排除。本文以WinPE恢复系统为例,详细介绍了如何使用WinPE启动系统以及常用操作方法,希望能够帮助读者解决系统故障的问题。

1.准备工作
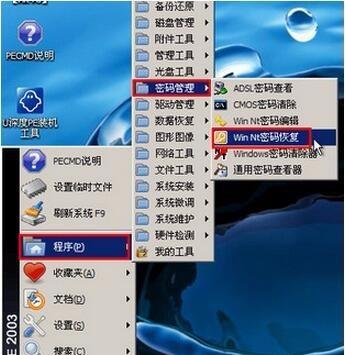
在开始使用WinPE启动系统之前,我们需要准备一台可用的电脑和一个U盘或者光盘来制作WinPE启动盘。
2.制作WinPE启动盘
使用制作工具,将WinPE映像文件写入U盘或者光盘,制作成可启动的WinPE启动盘。
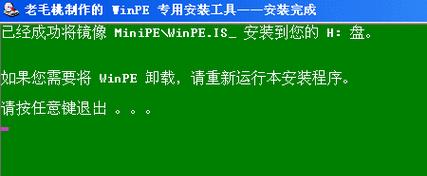
3.设置电脑启动顺序
将制作好的WinPE启动盘插入电脑,并设置电脑的启动顺序为U盘或光盘优先。
4.进入WinPE界面
重启电脑后,按照提示进入WinPE界面,等待加载完成。
5.确认硬盘分区
在WinPE界面,可以使用磁盘管理工具来确认硬盘的分区情况,以便后续的操作。
6.进行系统修复
根据具体情况,选择相应的系统修复工具进行操作,如修复启动问题、还原系统备份等。
7.数据备份与恢复
如果需要备份重要的数据或者恢复已备份的数据,可以使用WinPE界面提供的数据备份与恢复工具。
8.病毒扫描与清除
在WinPE界面,可以使用杀毒软件对电脑进行全面的病毒扫描和清除,确保系统安全。
9.网络连接与故障排除
如果需要进行网络连接或者故障排除,可以使用WinPE界面提供的网络工具和故障排除工具。
10.硬件检测与驱动安装
通过WinPE界面提供的硬件检测工具,可以对电脑的硬件进行全面检测,并根据检测结果安装对应的驱动程序。
11.系统备份与还原
使用WinPE界面提供的系统备份与还原工具,可以对系统进行备份,并在需要时进行还原,保障系统稳定性。
12.数据恢复与文件修复
如果遇到数据丢失或者文件损坏的情况,可以使用WinPE界面提供的数据恢复工具和文件修复工具进行操作。
13.系统调优与优化
在WinPE界面,我们也可以进行系统调优与优化,清理无用文件、优化注册表等,提升系统性能。
14.安装新系统
如果需要安装全新的操作系统,可以使用WinPE界面提供的操作系统安装工具进行操作。
15.退出WinPE界面
在完成所需操作后,可以选择退出WinPE界面并重新启动电脑,系统将恢复到正常状态。
通过本文的介绍,我们详细了解了如何使用WinPE启动系统以及常用操作方法。通过掌握这些技巧,我们能够更方便地修复系统故障、恢复数据、进行网络连接和故障排除等操作,希望对读者有所帮助。