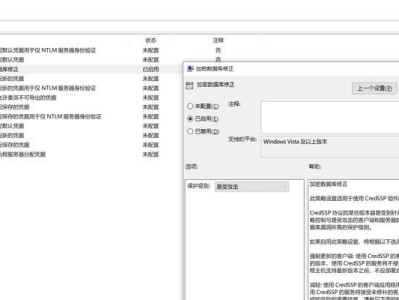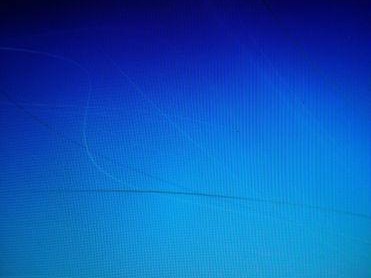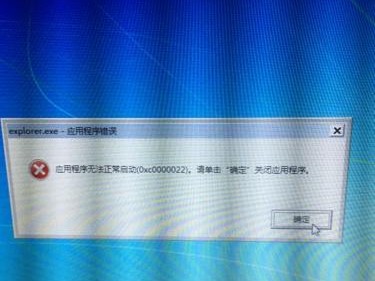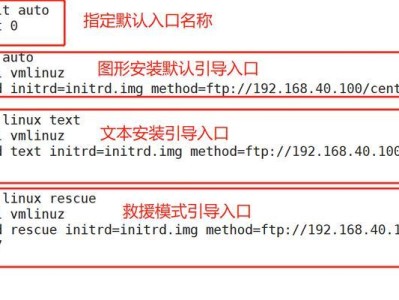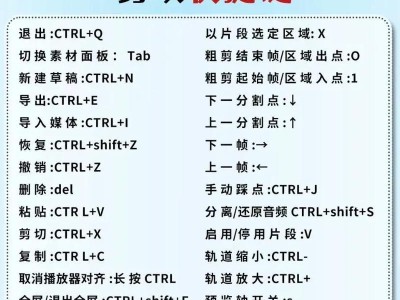随着技术的发展,很多电脑用户可能会遇到需要重新安装操作系统的情况,特别是在安装旧版本的WindowsXP系统时。本文将介绍如何使用U盘来制作启动盘,以便轻松地安装XP系统。通过本指南,您将了解到制作启动盘的步骤以及注意事项。
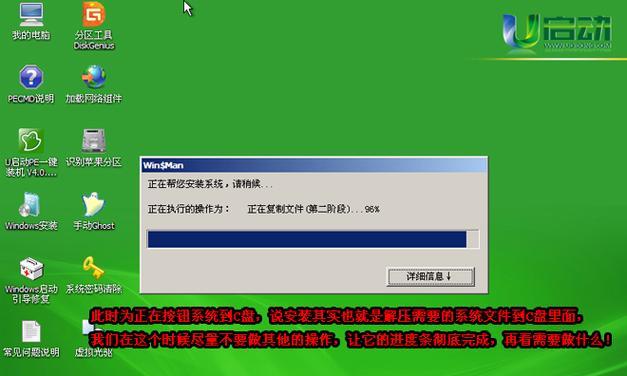
1.准备U盘和操作系统镜像文件
准备一台空白的U盘,容量至少为4GB,并确保没有重要数据。下载正确版本的WindowsXP系统镜像文件。

2.格式化U盘
插入U盘后,打开“我的电脑”,右击U盘,选择“格式化”。在弹出窗口中选择“FAT32”文件系统,并勾选“快速格式化”,最后点击“开始”按钮。
3.将U盘设置为可引导设备
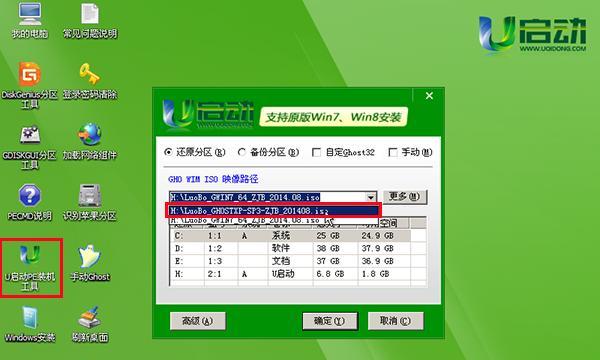
打开命令提示符窗口,输入“diskpart”命令并按回车键。然后输入“listdisk”命令,列出所有可用磁盘。找到对应的U盘磁盘编号,并输入“selectdiskX”(X代表U盘对应的编号)命令。
4.创建引导分区
输入“clean”命令清除U盘上的所有分区信息,然后输入“createpartitionprimary”命令创建一个主分区。
5.将分区设置为活动分区
输入“active”命令将新创建的分区设置为活动分区,这样U盘就可以作为引导设备了。
6.格式化并设置分区标签
输入“formatfs=fat32quick”命令对U盘进行快速格式化,并输入“assign”命令给U盘分配一个磁盘号。
7.复制系统文件到U盘
将之前下载的WindowsXP系统镜像文件解压缩,并将其中的所有文件复制到U盘的根目录下。
8.完成制作启动盘
在命令提示符窗口中输入“exit”命令退出DiskPart工具,然后关闭命令提示符窗口。现在,您的U盘已经成功制作成了一个启动盘。
9.设置电脑从U盘启动
将制作好的U盘插入要安装XP系统的电脑中。重启电脑时,按下相应的快捷键进入BIOS设置界面,并将U盘设为第一启动设备。
10.开始安装XP系统
保存BIOS设置后,电脑将从U盘启动。按照XP系统安装向导的提示,选择安装选项、接受许可协议并选择安装位置。
11.系统安装过程
XP系统将会自动进行安装,并在安装过程中多次重启电脑。请耐心等待系统的安装完成。
12.安装完成后的设置
在系统安装完成后,根据自己的需求进行一些基本设置,如输入用户名、设置密码、选择时区等。
13.安装驱动程序
安装完成后,可能需要安装一些硬件设备的驱动程序。请确保将所需的驱动程序准备好,并按照提示进行安装。
14.安装常用软件和更新
在驱动程序安装完成后,可以根据自己的需要安装一些常用软件和系统更新,以确保系统的功能和安全性。
15.
通过制作U盘启动盘,您可以方便地安装WindowsXP系统。遵循本文所述的步骤,您将能够轻松地完成XP系统的安装,并享受到XP系统带来的便利和稳定性。记得备份重要数据,并且在操作过程中谨慎处理,祝您成功安装XP系统!