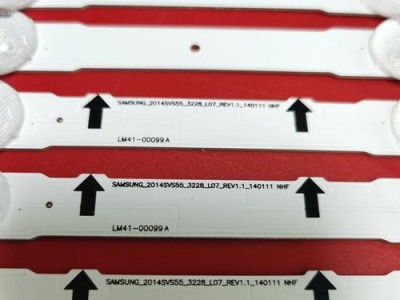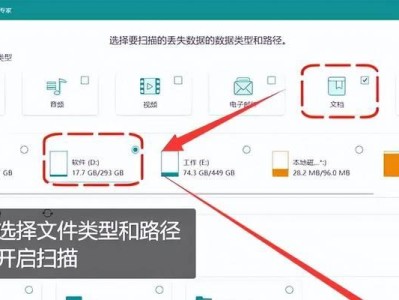在日常使用电脑的过程中,不可避免地会遇到各种问题,如系统崩溃、病毒感染等,此时重新安装操作系统往往是最有效的解决方法之一。而使用U盘装系统已经成为了许多用户的首选,因为它操作简单、方便快捷,而且稳定可靠。下面将为大家详细介绍如何使用U盘来一键安装全新的Win10系统。
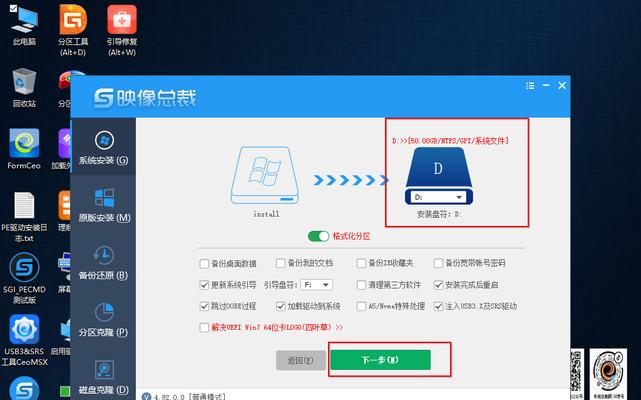
一:准备工作
在开始操作之前,我们需要准备一台运行正常的电脑和一根容量大于8GB的U盘,并确保U盘内没有重要数据,因为安装过程中会将其格式化。
二:下载Win10系统镜像文件
访问微软官方网站,在其下载页面上找到适用于您的计算机的Win10系统版本,点击下载并保存到电脑的本地磁盘。
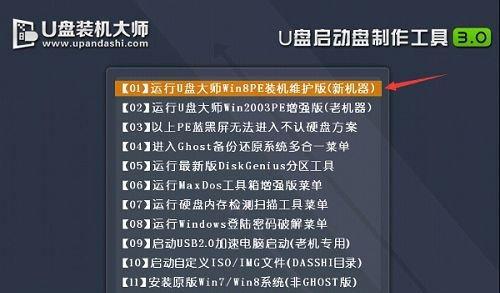
三:制作可引导U盘
插入U盘后,打开电脑上的磁盘管理工具,找到U盘的盘符,右键点击并选择格式化。在格式化的同时,勾选“创建DOS启动磁盘”。
四:使用软件制作引导盘
下载并安装一个专门用于制作可引导U盘的软件,如UltraISO。打开软件后,选择“文件”菜单下的“打开”,找到之前下载好的Win10系统镜像文件并打开。
五:将系统文件复制到U盘
在UltraISO软件的界面中,选择“启动”菜单,点击“写入硬盘映像”。在弹出的窗口中,选择U盘的盘符并点击“写入”按钮,等待系统文件复制完成。
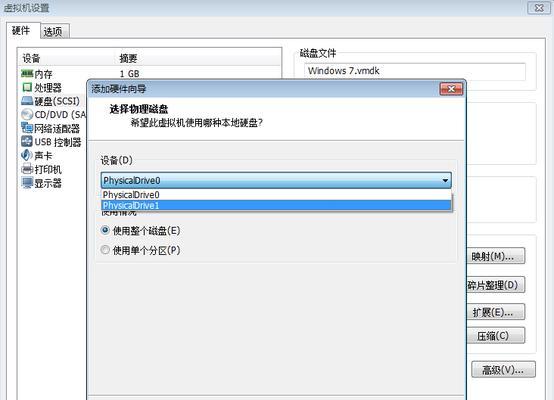
六:设置电脑启动方式
重启电脑,并在开机时按下相应的热键(通常是F2、F12或Del键)进入BIOS设置界面。在“Boot”选项中,将U盘设为第一启动项,并保存设置。
七:开始安装Win10系统
重启电脑后,系统会自动从U盘启动,进入安装界面。按照界面提示逐步进行设置,如选择语言、键盘布局等。
八:接受许可协议
在安装过程中,系统会要求您接受许可协议。请仔细阅读协议内容,并点击“接受”按钮,才能继续进行后面的安装操作。
九:选择安装方式
在安装界面上,系统会询问您是要“升级”现有系统还是“自定义”安装。如果您想全新安装系统,请选择“自定义”。
十:选择安装位置
在自定义安装中,系统会要求您选择安装的目标位置。请选择之前清空的硬盘分区,并点击“下一步”按钮,系统将开始安装过程。
十一:等待系统安装
在安装过程中,请耐心等待。系统会自动进行文件复制、配置设置等操作,整个过程可能需要一些时间。
十二:设置个人信息
在安装完成后,系统会要求您设置个人信息,如用户名、密码等。请按照提示填写,并点击“下一步”按钮,完成设置。
十三:等待系统启动
安装完成后,电脑会重新启动。请耐心等待系统启动,并根据个人需求进行进一步的系统设置。
十四:驱动和更新安装
登录系统后,打开设备管理器,检查是否有未安装的驱动程序。如有需要,请下载并安装相应的驱动程序和系统更新。
十五:U盘安装Win10系统
通过以上步骤,您已经成功使用U盘一键安装了全新的Win10系统。这种方法操作简单、方便快捷,不仅适用于系统故障修复,也是换机、升级等情况下的首选方法。希望本教程能对大家有所帮助。