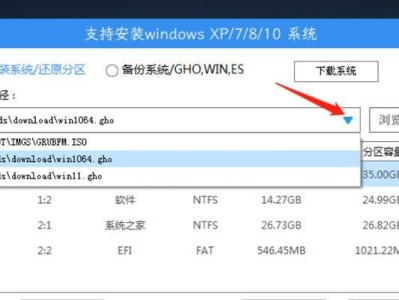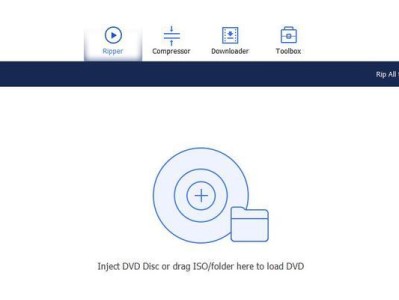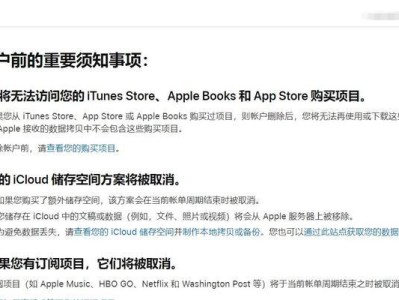在电脑使用的过程中,有时我们需要重新安装操作系统,而使用U盘启动系统是一种快速且方便的方式。本文将为大家详细介绍如何制作U盘启动系统以及进行重装系统的操作步骤。
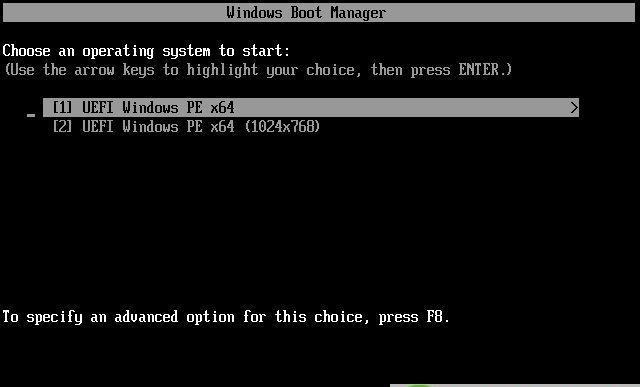
准备工作
在开始制作U盘启动系统之前,我们需要准备一个空的U盘(容量大于8GB)、一个可用的电脑、以及最新版的操作系统镜像文件。确保U盘中没有重要数据,并将其连接到电脑上。
下载制作工具
我们需要下载一个制作U盘启动系统的工具。推荐使用知名的软件如Rufus、WinToUSB等。这些工具可以从官方网站免费下载,并且操作简单易懂。

选择操作系统镜像文件
打开制作工具后,我们需要选择要安装的操作系统镜像文件。点击工具界面上的“选择镜像文件”按钮,然后浏览电脑中的文件夹,找到并选择你要安装的操作系统镜像文件。
选择U盘
在制作工具界面上,我们需要选择要制作启动盘的U盘。点击工具界面上的“选择设备”按钮,然后从弹出的列表中选择正确的U盘。确保选择正确,以免误操作导致数据丢失。
设置启动选项
在一些制作工具中,我们可以对启动选项进行设置。这些选项包括分区格式、启动类型等。根据自己的需求进行调整,并确保设置正确。
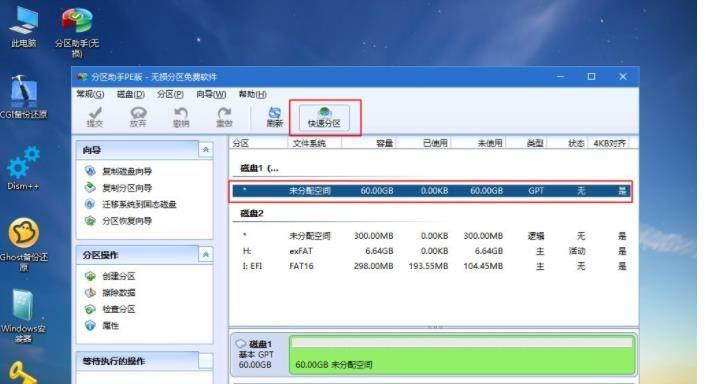
开始制作U盘启动系统
一切准备就绪后,点击制作工具界面上的“开始”或“制作”按钮,开始制作U盘启动系统。这个过程可能需要一些时间,请耐心等待。
完成制作
制作完成后,制作工具会给出相应的提示。此时,我们可以拔掉U盘,并重启电脑。
修改BIOS设置
为了能够从U盘启动系统,我们需要修改电脑的BIOS设置。重启电脑时按下相应的按键(通常是Del或F2),进入BIOS设置界面。在其中找到“Boot”或“启动顺序”选项,将U盘设为第一启动选项。
保存并重启电脑
在修改完BIOS设置后,保存设置并重启电脑。这时,电脑将从U盘中的启动系统进行启动。在启动过程中,按照提示进行操作。
选择安装类型
启动系统后,我们将看到安装界面。根据自己的需要选择“新安装”或“重新安装”等选项,并点击下一步。
分区与格式化
在进行安装之前,我们需要对硬盘进行分区和格式化。根据提示,选择分区类型(建议选择默认的分区类型),然后进行格式化操作。这个过程会清除硬盘中的所有数据,请提前备份重要文件。
系统安装
分区和格式化完成后,系统安装会自动开始。这个过程可能需要一段时间,请耐心等待。在安装过程中,我们可以根据需要设置用户名、密码等信息。
等待安装完成
系统安装期间,电脑会多次重启。请耐心等待安装过程完成,不要关闭电脑或移除U盘。安装完成后,电脑将自动重启。
重新进入系统
重启后,系统将引导进入新安装的操作系统。按照提示设置初始配置、网络连接等。恭喜,你已成功完成重装系统。
通过制作U盘启动系统,我们可以方便地进行重装系统操作,无需使用光盘或其他介质。只需按照本文提供的步骤一步步进行操作,即可轻松完成重装系统过程。
制作U盘启动系统并进行重装系统操作是一项非常实用的技能。掌握这一技能可以帮助我们解决电脑故障、提高系统性能等问题。希望本文的教程能够帮助到大家,祝愿大家在使用电脑的过程中顺利安装和重装系统!