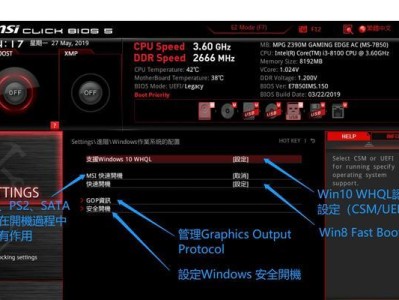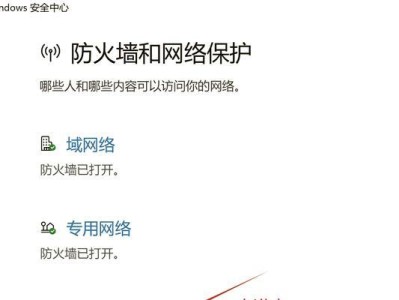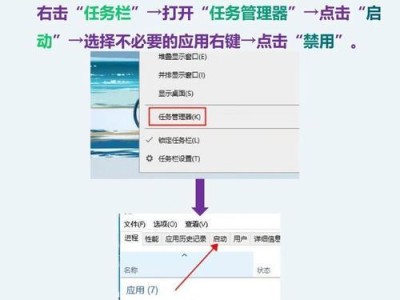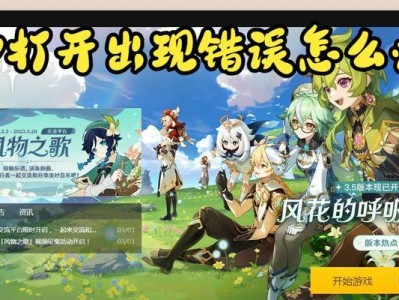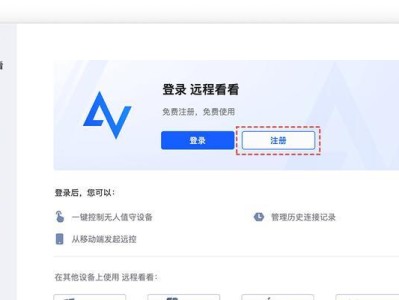对于使用Win7操作系统的用户来说,重装系统是解决电脑问题的一种有效方式。本文将详细介绍Win7电脑重装的教程和步骤,帮助用户重新恢复系统,提高电脑性能。
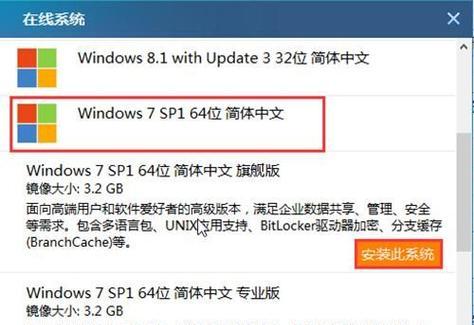
1.准备所需材料——备份数据、系统安装光盘、驱动程序光盘
在进行系统重装前,确保备份重要文件和数据,同时准备好Win7系统安装光盘和硬件驱动程序光盘。

2.确定安装方式——升级安装或全新安装
用户可以选择升级安装保留个人文件和设置,或者进行全新安装以完全清除旧的系统和文件。
3.备份硬盘分区
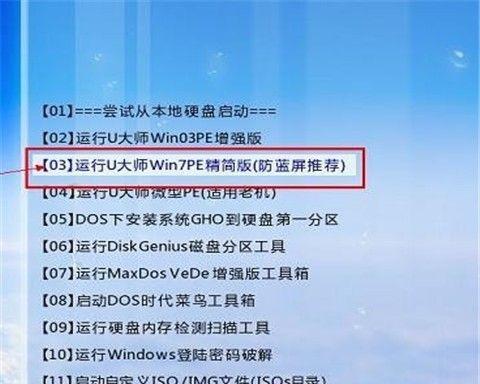
在进行全新安装前,将所有需要保留的文件和数据备份到外部存储设备中,以免在系统重装过程中丢失。
4.启动电脑并设置BIOS
根据电脑品牌和型号,在开机时按下相应的按键进入BIOS设置界面,将启动顺序设置为从光盘启动。
5.开始安装Win7系统
插入Win7系统安装光盘,重新启动电脑,按照提示选择语言、时区和键盘布局等设置,然后点击“安装”开始安装过程。
6.授权和接受许可协议
在安装过程中,需要输入产品密钥并接受微软的许可协议,务必保留好产品密钥。
7.选择安装类型
根据个人需求,选择进行升级安装或全新安装。升级安装将保留个人文件和设置,而全新安装将清除所有文件和设置。
8.分区和格式化硬盘
根据个人需要,进行硬盘分区和格式化操作。全新安装需要清除旧的系统和文件,建议格式化整个硬盘。
9.安装系统和驱动程序
等待系统安装完毕后,根据需要插入驱动程序光盘或手动安装硬件驱动程序,确保电脑正常运行。
10.更新系统和软件
安装完成后,及时更新系统并下载最新的驱动程序和软件,以保持电脑的稳定性和安全性。
11.恢复个人文件和设置
如果选择了升级安装,可以通过恢复备份的个人文件和设置来恢复原有配置,让电脑更加个性化。
12.安装常用软件和工具
重新安装常用的软件和工具,如浏览器、办公软件等,以满足个人的日常使用需求。
13.设置系统和个性化选项
根据个人喜好,设置系统和个性化选项,如桌面壁纸、屏幕保护程序等,让电脑更符合个人风格。
14.清理垃圾文件和优化系统
利用系统自带的工具或第三方软件,清理垃圾文件和优化系统,提高电脑的运行速度和性能。
15.定期备份和维护系统
在完成系统重装后,定期备份重要文件和数据,并定期维护系统,及时更新驱动程序和软件,以保持电脑的良好状态。
通过本文详细的Win7电脑重装教程,相信读者已经掌握了重装系统的步骤和注意事项。在需要的时候,可以轻松搞定Win7系统的重装,使电脑焕然一新。记得备份重要文件和数据,并定期维护系统,以保证电脑的稳定性和安全性。