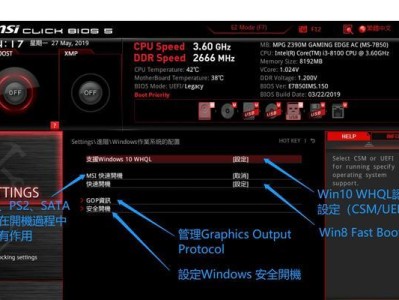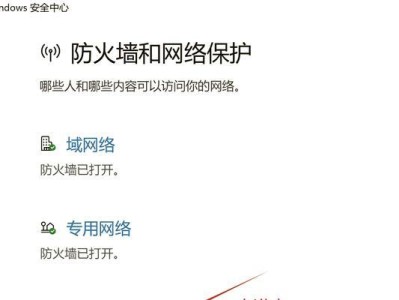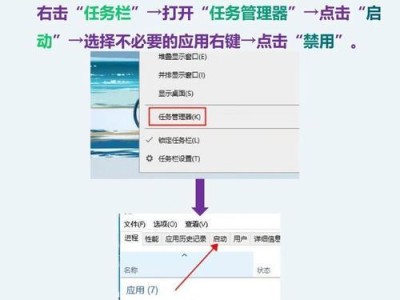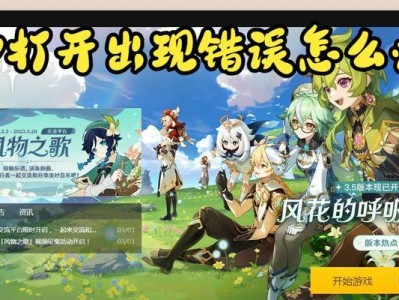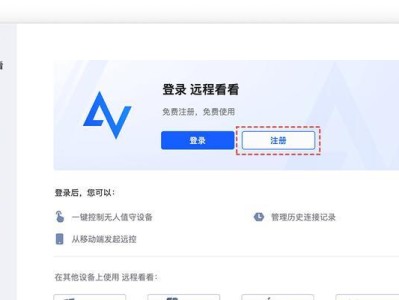随着时间的推移,计算机系统可能会变得缓慢、不稳定或出现其他问题。此时,重装操作系统是一个解决方法。本文将为您详细介绍如何使用联想win7u盘来快速、简单地重装系统,以恢复您的电脑最佳状态。
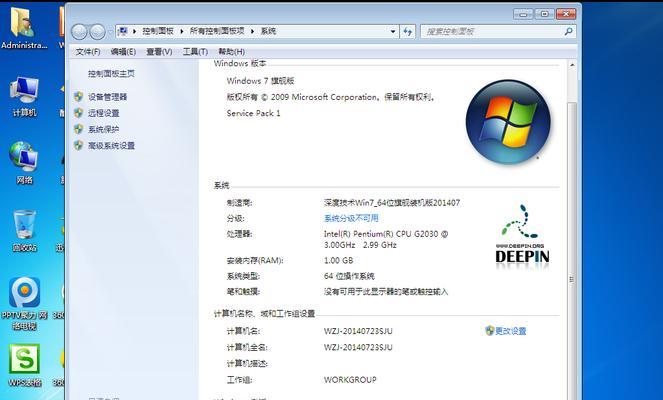
文章目录:
1.准备工作:制作联想win7u盘
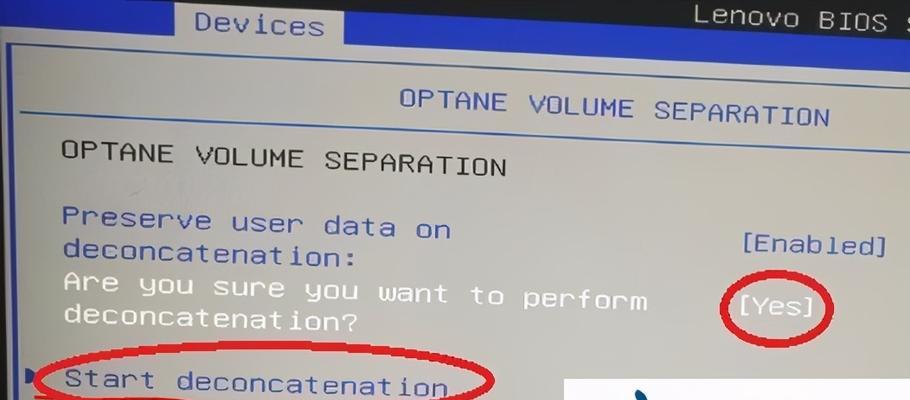
2.备份重要数据:保障数据安全
3.进入BIOS设置:选择启动方式
4.启动盘设置:选择U盘启动

5.开始安装:按照提示进行操作
6.选择安装类型:更新或自定义安装
7.硬盘分区:重新分配系统空间
8.安装进程:等待系统文件复制
9.驱动程序安装:更新硬件驱动
10.系统设置:选择时区和语言
11.自动激活系统:输入产品密钥
12.安装完成:重启计算机
13.Windows更新:更新安全补丁和驱动
14.数据恢复:导入备份数据
15.重装完成:享受流畅系统体验
1.准备工作:制作联想win7u盘
-下载并安装联想win7u盘制作工具。
-将一个空白U盘插入电脑。
-打开联想win7u盘制作工具,按照提示进行制作。
2.备份重要数据:保障数据安全
-将重要的文件、照片和其他数据复制到外部存储设备或云存储中。
-确保备份完整,以防在重装过程中丢失数据。
3.进入BIOS设置:选择启动方式
-重启计算机,并在联想标志出现时按下相应的按键(通常是F2或Delete键)进入BIOS设置。
-在BIOS设置中,找到“启动顺序”或“BootSequence”选项。
4.启动盘设置:选择U盘启动
-在“启动顺序”或“BootSequence”选项中,将U盘设为首选启动设备。
-保存设置并退出BIOS。
5.开始安装:按照提示进行操作
-重新启动计算机,此时会从联想win7u盘启动。
-按照屏幕上的提示选择语言、时区和键盘布局等设置。
6.选择安装类型:更新或自定义安装
-在安装类型选择界面上,可以选择“更新”或“自定义”安装。
-如果您想保留原有文件和设置,选择“更新”;如果您想清空硬盘并重新安装系统,选择“自定义”。
7.硬盘分区:重新分配系统空间
-如果选择“自定义”安装,系统会显示当前硬盘的分区情况。
-您可以根据需要删除、创建和调整分区,以重新分配系统空间。
8.安装进程:等待系统文件复制
-点击“下一步”后,系统将开始复制所需的文件到硬盘。
-这个过程可能需要一些时间,请耐心等待。
9.驱动程序安装:更新硬件驱动
-安装完成后,系统将自动检测并安装适用于您的硬件的驱动程序。
-如果有必要,您也可以手动更新或安装其他驱动程序。
10.系统设置:选择时区和语言
-按照屏幕上的提示,设置时区、日期、时间和语言等选项。
11.自动激活系统:输入产品密钥
-在安装过程中,系统会要求您输入Windows产品密钥。
-输入正确的产品密钥后,系统将自动激活。
12.安装完成:重启计算机
-当安装过程完成后,系统将提示您重新启动计算机。
-单击“完成”按钮,计算机将重新启动。
13.Windows更新:更新安全补丁和驱动
-重新启动后,系统将自动连接到互联网并检查可用的Windows更新。
-确保及时安装所有更新的安全补丁和驱动程序。
14.数据恢复:导入备份数据
-打开您之前备份的外部存储设备或云存储,将重要的文件和数据导入新安装的系统中。
15.重装完成:享受流畅系统体验
-系统重装完成后,您可以享受一个干净、流畅的操作系统,并且可以重新安装必要的软件和应用程序。
通过本文的指导,您可以使用联想win7u盘快速、简单地重装系统。这个过程中需要进行一些准备工作和设置,但是相比于其他方法,使用联想win7u盘可以节省时间和精力,并且可以确保系统的稳定性和流畅性。重装系统后,您可以恢复数据并享受一个全新的操作环境。