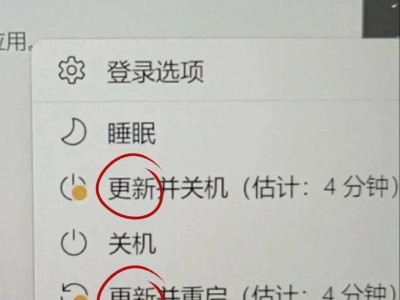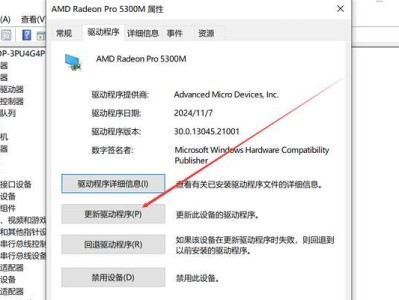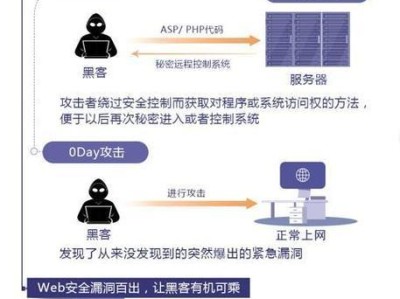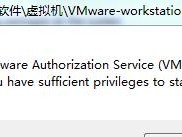在当今科技发达的时代,虽然很多人已经转向使用更先进的操作系统,但仍有一部分用户喜欢使用经典的WindowsXP系统。然而,XP系统已经不再被微软官方支持,因此没有办法通过官方途径安装。但幸运的是,借助老毛桃U盘工具,我们可以轻松地在自己的电脑上安装XP系统,实现个性化的需求。接下来,我们将为您详细介绍以老毛桃U盘安装XP系统的教程。
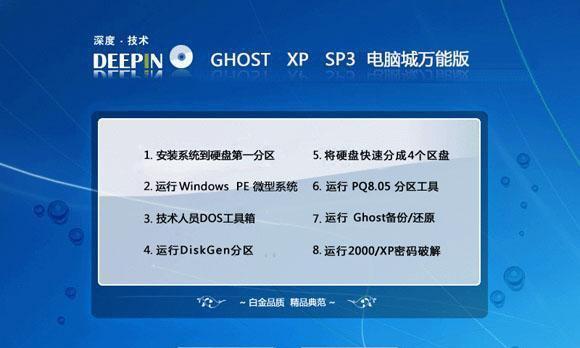
准备工作
在开始安装XP系统前,我们需要准备好以下物品和文件:一台电脑,一根U盘(容量至少为4GB),一个可用的XP系统ISO文件,以及老毛桃U盘工具。确保所有物品齐备后,我们可以开始进入下一步操作。
下载老毛桃U盘工具
打开浏览器并搜索老毛桃U盘工具。找到官方网站或可信赖的下载站点,下载最新版本的老毛桃U盘工具安装包。安装包一般为可执行文件,下载后双击打开进行安装。
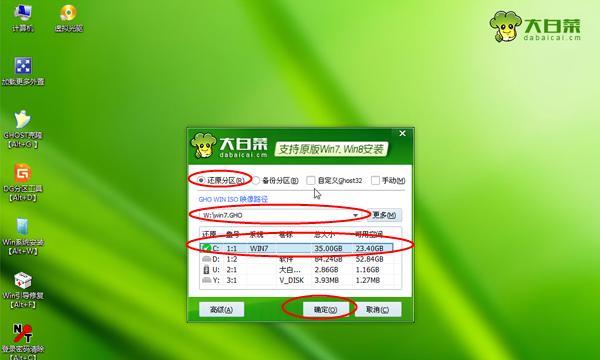
插入U盘并打开老毛桃U盘工具
将U盘插入电脑的USB接口,然后打开刚刚安装好的老毛桃U盘工具。在软件界面的左侧菜单栏中,点击“制作启动盘”选项。
选择XP系统ISO文件
在弹出的制作启动盘窗口中,点击“选择ISO”按钮,浏览并选择我们事先准备好的XP系统ISO文件。确保选择的文件是可用且没有损坏的。
设置U盘参数
在制作启动盘窗口中,我们可以设置U盘的名称和格式化选项。建议将U盘名称设置为“XP安装盘”或其他易于识别的名称,并勾选“快速格式化”选项以节省时间。

开始制作启动盘
确认参数设置无误后,点击“开始制作”按钮。老毛桃U盘工具将开始将XP系统ISO文件写入U盘,并将其转换为可引导的启动盘。
重启电脑并进入BIOS设置
当制作启动盘完成后,重启电脑并进入BIOS设置界面。通常,我们需要在开机时按下一定的按键组合(如F2、Del、Esc等)进入BIOS设置。具体的按键组合可参考电脑厂商提供的说明。
设置启动选项
在BIOS设置界面中,找到启动选项,并将U盘设为第一启动项。保存设置并退出BIOS。
重启电脑并开始安装
重启电脑后,它将自动从我们制作的U盘启动,并进入XP系统安装界面。根据安装向导的提示,依次选择语言、时区、键盘布局等参数。
选择安装分区
在安装分区界面,我们可以选择将XP系统安装到哪个分区。如果没有其他操作系统,我们可以选择整个硬盘进行安装。如果已有其他操作系统,需要谨慎选择以免覆盖原有数据。
开始安装
确认分区选择无误后,点击“开始安装”按钮,XP系统将自动开始安装并进行一系列的系统文件拷贝、系统配置等过程。
等待安装完成
安装过程可能需要一定时间,具体时间取决于电脑性能和XP系统版本。我们只需耐心等待,不要中途进行其他操作。
设置用户名和密码
当安装进度条完成后,系统将提示我们设置管理员用户名和密码。输入相应的信息并点击下一步。
完成安装
稍等片刻,XP系统将完成最后的安装设置。系统会自动重启并进入登录界面,我们可以输入刚才设置的用户名和密码登录系统。
安装完成,享受经典XP系统
至此,我们已经成功地使用老毛桃U盘工具在电脑上安装了XP系统。现在,您可以享受经典的XP系统,体验它带给您的独特魅力和便利性。
通过老毛桃U盘工具,我们可以简单而快速地在自己的电脑上安装XP系统。这种方法不仅方便,而且可以满足一部分用户对经典XP系统的喜好和需求。希望本教程能为您提供帮助,并让您顺利完成XP系统的安装。