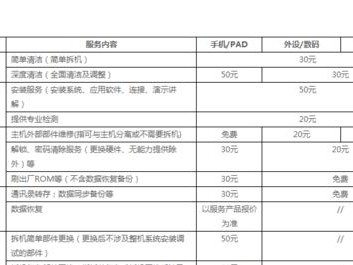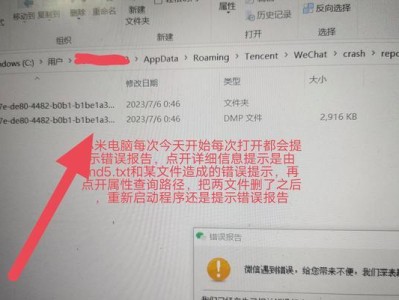现如今,Windows10已成为最受欢迎的操作系统之一。然而,许多用户可能并不熟悉如何使用UEFI来安装Win10原版镜像。本文将为您提供详细的步骤和指导,帮助您轻松完成安装过程。
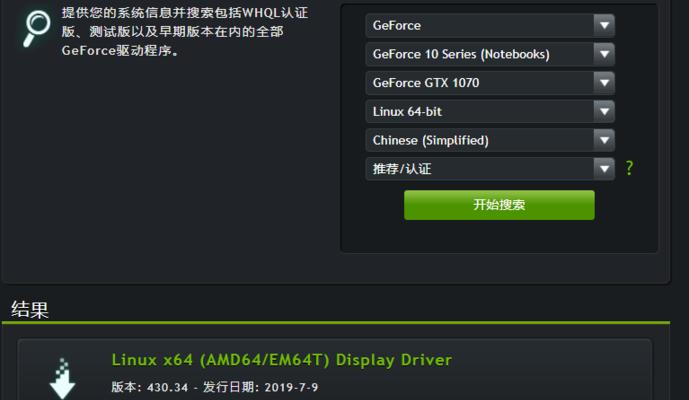
准备工作:确保您的计算机支持UEFI引导并拥有合适的硬件配置
在开始安装之前,您需要确认您的计算机支持UEFI引导,并且具备适合安装Win10的硬件配置。这包括一个兼容的主板、最新的BIOS版本和足够的存储空间。
下载Win10原版镜像:从官方渠道下载最新版本的Win10原版镜像
为了确保系统的稳定性和安全性,建议您从官方渠道下载最新版本的Win10原版镜像。您可以前往微软官网下载并确保镜像文件完整。
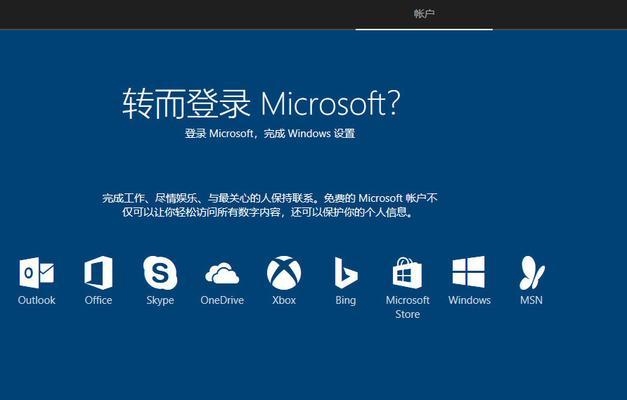
准备启动盘:使用制作工具将Win10镜像写入U盘
为了进行UEFI安装,您需要将Win10镜像写入一个启动盘。您可以使用像Rufus这样的制作工具,在一个空白的U盘上制作一个可引导的启动盘。
进入UEFI设置:重启计算机并进入UEFI设置界面
在安装之前,您需要进入计算机的UEFI设置界面来配置一些必要的选项。通过重启计算机并按下相应的热键(通常是F2或Delete键),您可以进入UEFI设置界面。
配置引导选项:将启动顺序设置为UEFI优先
在UEFI设置界面中,您需要找到“引导”或“启动顺序”选项,并将其设置为“UEFI优先”。这将确保系统首先尝试从UEFI启动。
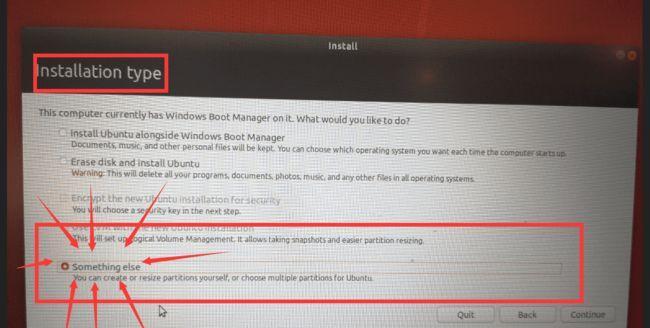
插入启动盘:将制作好的启动盘插入计算机
在完成UEFI设置后,您需要将制作好的启动盘插入计算机,并确保计算机在启动时能够识别到该启动盘。
开始安装:重启计算机并选择从启动盘引导
现在,您可以重新启动计算机,并在开机时按下相应的热键(通常是F12或ESC键)来选择从启动盘引导。这将启动Win10安装程序。
选择语言和区域设置:根据自己的需求进行选择
在安装程序启动后,您将被要求选择语言和区域设置。根据自己的需求进行选择,并点击“下一步”继续。
接受许可协议:阅读并接受微软的许可协议
在继续安装之前,您需要阅读并接受微软的许可协议。确保您已充分理解其中的条款和条件,并勾选“我接受许可协议”选项。
选择安装类型:选择“自定义”以进行UEFI安装
在安装类型选择界面,您需要选择“自定义”选项,以便进行UEFI安装。这将为您提供更多的安装选项和配置权限。
选择安装位置:选择目标硬盘并进行分区
现在,您需要选择要安装Win10的目标硬盘,并进行适当的分区。您可以选择已有分区,或者创建新的分区来满足您的需求。
等待安装完成:耐心等待系统自动安装
一旦您完成了分区和安装位置的选择,系统将自动开始安装。请耐心等待安装过程完成,期间计算机会自动重启数次。
设置个性化选项:根据个人偏好进行设置
当Win10安装完成后,系统将要求您进行一些个性化选项的设置,例如用户名、密码和网络连接等。根据自己的需求进行适当的设置。
更新系统和驱动:确保系统的最新性和稳定性
安装完成后,建议您立即进行系统和驱动程序的更新,以确保系统的最新性和稳定性。您可以通过WindowsUpdate或官方驱动程序网站来完成这些更新。
安装完成:享受Win10带来的新体验
至此,您已成功地使用UEFI安装了Win10原版镜像。现在,您可以开始享受Win10带来的新功能和改进。
通过本文的步骤和指导,您应该已经掌握了以UEFI安装Win10原版镜像的方法。只要按照正确的步骤进行操作,您将能够轻松地完成安装,并享受到最新的操作系统带来的便利和改进。祝您安装成功!