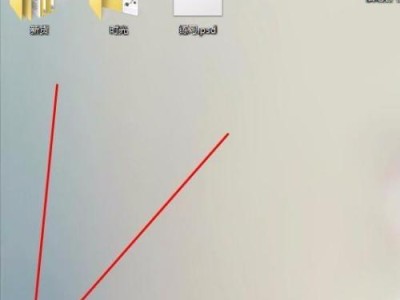在使用电脑打印文件时,有时候会遇到需要删除已添加的打印机的情况,尤其是在使用Win7系统时。本文将详细介绍在Win7系统下如何删除打印机的方法,帮助读者轻松解决打印机删除问题。
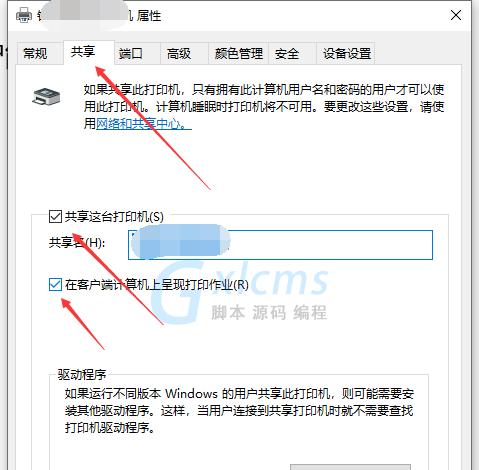
查看打印机列表
通过控制面板进入打印机设置,查看当前系统中已添加的打印机列表,确保要删除的打印机在其中。
停止打印机任务
在删除打印机之前,务必停止打印机的所有任务,以免删除过程中发生错误。
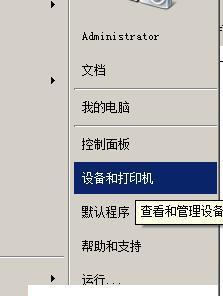
关闭打印机服务
打开“服务”窗口,找到并关闭与打印机相关的服务,如“打印队列”和“打印机扫描管理器”。
移除打印机驱动程序
通过设备管理器找到与要删除的打印机对应的驱动程序,并进行移除操作。
删除网络打印机
如果要删除的是网络打印机,需要进入控制面板中的“网络和共享中心”,找到相关的网络打印机并进行删除。
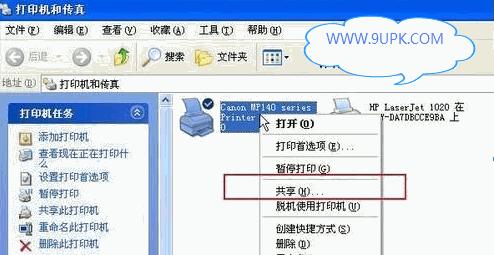
删除本地打印机
如果要删除的是本地打印机,可以在控制面板的“设备和打印机”中找到对应的打印机,右键选择删除即可。
删除打印机端口
在控制面板中打开“设备和打印机”,找到“服务器属性”并点击,选择“端口”标签页,将不再使用的端口删除。
清理打印机残留文件
在注册表中查找与打印机相关的残留文件并进行删除,确保系统完全清除该打印机的相关信息。
重启计算机
删除打印机后,重新启动计算机以使设置生效,并确保系统正常运行。
重新安装打印机
如果需要重新安装打印机,可以按照相应的操作步骤重新添加打印机,并安装相关驱动程序。
检查打印机是否成功删除
重新进入控制面板的“设备和打印机”,确认要删除的打印机已经不存在。
解决删除过程中遇到的问题
如果在删除打印机的过程中遇到问题,可以尝试重启计算机后再次进行删除操作,或者查找相关故障解决方法。
注意事项
在删除打印机时,需要谨慎操作,确保不会误删其他重要的设备或文件,避免不必要的麻烦。
常见错误及解决方法
介绍一些常见的删除打印机错误,如无法删除、删除后又自动添加等问题,并提供相应的解决方法。
通过本文的教程,读者可以轻松学会在Win7系统下删除打印机的方法,解决打印机删除问题,提高使用电脑的效率。在删除打印机时,务必注意操作的步骤和注意事项,以免造成不必要的困扰。