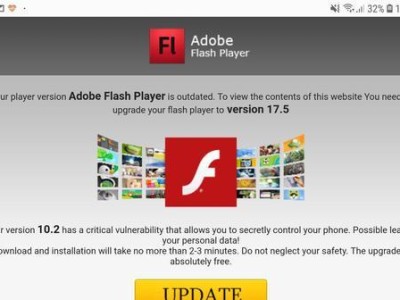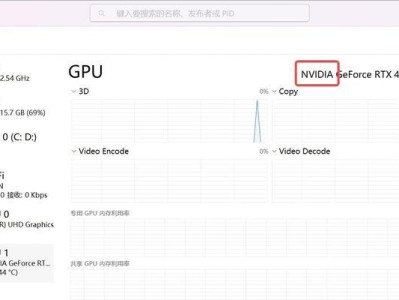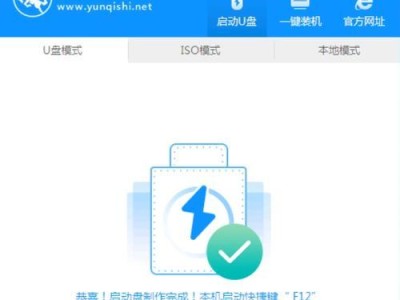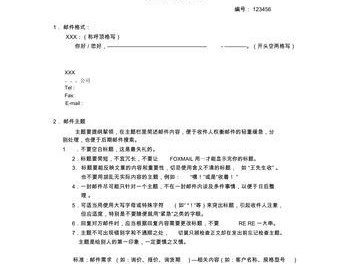随着科技的发展,越来越多的人开始使用UFEI技术,以提升电脑的启动速度和安全性。本文将为大家介绍在Win10系统下安装UFEI的详细步骤,帮助读者顺利完成安装过程。

什么是UFEI?
UFEI(UnifiedExtensibleFirmwareInterface)是一种新一代的计算机固件接口标准,取代了传统的BIOS。它具有更快的启动速度、更好的兼容性以及更丰富的功能。
准备工作
在安装UFEI之前,需要确保你已经备份了重要的文件和数据,并确保你拥有一个可靠的电源供应。此外,还需要一张U盘和一个支持UFEI安装的操作系统镜像文件。

制作启动盘
插入U盘,并打开电脑。下载一个制作启动盘的软件,并按照软件的指引将操作系统镜像文件写入U盘。
进入UEFI设置
重启电脑后,按下电源键,同时按下F2或者Delete键进入电脑的UEFI设置界面。不同品牌的电脑可能有不同的快捷键,请根据自己的电脑型号进行操作。
禁用SecureBoot
在UEFI设置界面中,找到SecureBoot选项,并将其禁用。这是因为安装UFEI需要关闭此项功能。

启动U盘安装
在UEFI设置界面中,找到Boot选项,将U盘设为第一启动项。保存设置后,重启电脑,系统会自动从U盘启动。
安装过程
按照系统安装向导的指示,选择合适的语言、时区和键盘布局。选择UFEI安装模式,并选择要安装的磁盘以及分区方案。
等待安装完成
安装过程可能需要一些时间,取决于你的电脑性能和安装文件的大小。请耐心等待,直到安装完成。
重启电脑
安装完成后,系统会提示你重新启动电脑。请按照提示操作,并拔掉U盘。
进入UEFI设置验证
重启后,再次按下电源键,同时按下F2或者Delete键进入UEFI设置界面。确认系统已成功安装了UFEI。
设置启动项
在UEFI设置界面中,找到Boot选项,检查启动项是否正确。确保UFEI系统为第一启动项。
保存设置并重启
保存UEFI设置,并重启电脑。系统会自动从UFEI启动,你可以享受更快的启动速度和更好的系统体验了。
常见问题解决方法
本节将介绍一些常见的UFEI安装问题及解决方法,帮助读者解决可能遇到的困惑。
注意事项
本节将提醒读者在安装UFEI时需要注意的一些事项,如备份重要文件、保证电源稳定等。
通过本文的教程,读者可以轻松地在Win10系统下完成UFEI的安装。UFEI技术将为你的电脑带来更快的启动速度和更好的系统兼容性,值得一试。希望本文能帮助到你,祝你操作成功!