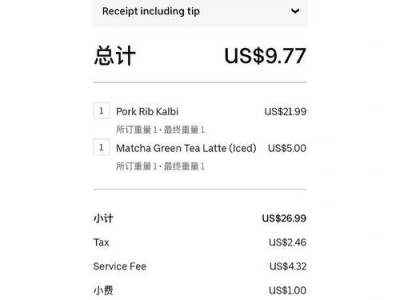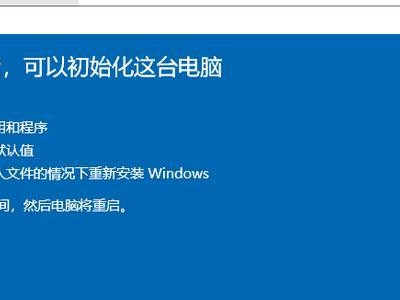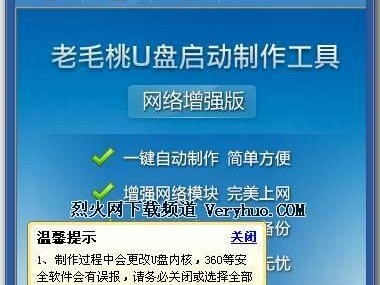现如今,电脑已经成为人们生活中不可或缺的工具,而操作系统则是电脑运行的核心。然而,安装操作系统往往需要繁琐的步骤和耗费大量时间,让人感到头疼。幸运的是,有了Win7优盘一键装系统的方法,我们可以轻松快捷地完成系统安装。本文将详细介绍Win7优盘一键装系统的步骤和注意事项,让你轻松搞定系统安装。
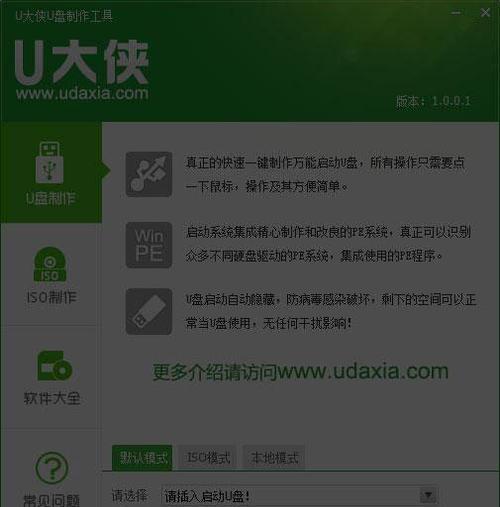
一:准备工作——选择合适的U盘
在开始安装系统之前,首先需要选择一款合适的U盘来进行安装。关键要选用容量大于8GB的U盘,并确保U盘没有重要数据,因为在安装过程中会清空U盘的所有数据。
二:准备工作——下载Win7优盘一键装系统工具
为了进行Win7优盘一键装系统,我们需要下载并安装相应的工具。打开浏览器,搜索并下载“Win7优盘一键装系统工具”。

三:制作启动盘——打开Win7优盘一键装系统工具
下载完成后,双击打开Win7优盘一键装系统工具,选择U盘,点击“开始制作”按钮,开始制作启动盘。
四:制作启动盘——等待制作过程完成
在制作启动盘的过程中,需要耐心等待。这个过程可能需要几分钟甚至更长时间,取决于电脑的配置和U盘的读写速度。请确保电脑处于稳定状态,不要中途进行其他操作。
五:制作启动盘——制作完成后的操作
当制作完成后,会弹出提示窗口。在这里,你可以选择是否继续制作其他启动盘,如果不需要,则可以点击“确定”按钮退出。

六:安装系统——设置电脑开机顺序
在安装系统之前,我们需要设置电脑的启动顺序。重启电脑,在开机界面按下相应的按键(通常是F2或Delete键)进入BIOS设置界面。
七:安装系统——选择U盘为启动设备
在BIOS设置界面中,使用方向键选择“Boot”或“启动”选项,并将U盘设置为第一启动设备。保存设置并退出BIOS。
八:安装系统——重启电脑并进入U盘启动
重启电脑后,它将自动从U盘启动。如果没有自动启动,可能需要再次进入BIOS设置界面,并检查U盘是否正确设置为第一启动设备。
九:安装系统——按照提示进行系统安装
进入U盘启动后,按照屏幕上的提示选择相应的操作选项,然后等待系统安装程序自动完成安装过程。在安装过程中,不要关闭电源或进行其他操作。
十:安装系统——设置个人偏好和用户名密码
当系统安装完成后,根据个人喜好设置相应的选项,例如时区、语言等。然后设置用户名和密码,确保账户的安全性。
十一:安装系统——等待系统初始化
在个人偏好和用户名密码设置完成后,系统将进行初始化配置。这个过程可能需要一些时间,请耐心等待。
十二:安装系统——完成系统初始化配置
当系统初始化配置完成后,你将看到Win7的桌面界面。此时,你已经成功地通过优盘一键装系统方法安装了Win7操作系统。
十三:注意事项——备份重要数据
在安装系统之前,务必备份重要的个人数据。因为在安装过程中会清空硬盘上的所有数据,如果没有备份,这些数据将无法恢复。
十四:注意事项——选择正版授权
在安装系统时,请选择正版授权的操作系统,并妥善保管相关授权文件。使用盗版系统不仅是违法行为,还可能导致系统不稳定和安全风险。
十五:
通过Win7优盘一键装系统方法,我们可以轻松快捷地完成系统安装,省去了繁琐的步骤和耗费大量时间的麻烦。同时,在安装系统之前,我们要做好充分的准备工作,并注意备份重要数据和选择正版授权的操作系统,以确保系统安装的顺利进行。希望本文能够帮助到你,祝你成功安装Win7操作系统!