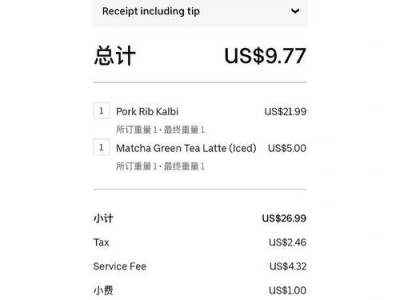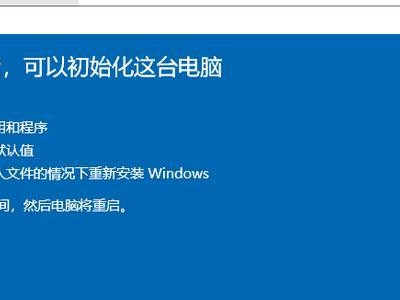在数字化时代,U盘成为我们日常生活中必不可少的存储工具之一。然而,大多数人只是将其用作简单的文件传输工具,却未能充分利用其潜力。本文将教你如何使用U盘分区功能,将其变成一个更加高效的存储设备。
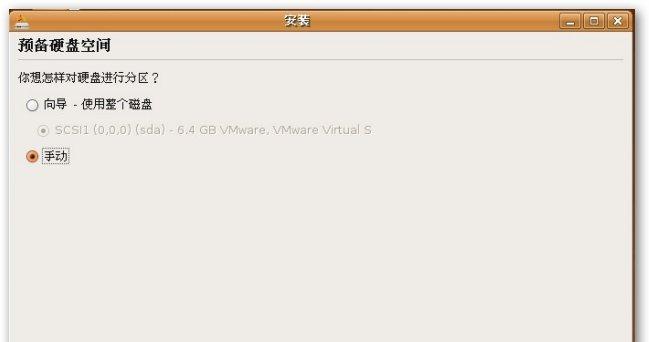
1.了解U盘分区的意义和作用
通过分区,可以将一个U盘划分为多个独立的存储空间,使得不同类型的文件可以分别存放在不同的分区中,提高文件管理的便捷性和效率。
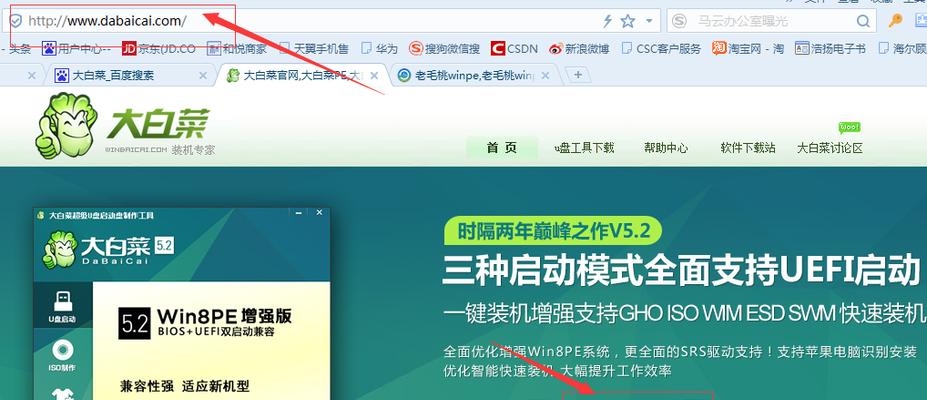
2.确认U盘支持分区功能
首先要确保你的U盘是支持分区功能的,否则无法进行后续操作。插入U盘后,右键点击“我的电脑”或者“此电脑”,选择“管理”,进入“磁盘管理”,查看是否有对应U盘信息。
3.备份重要数据
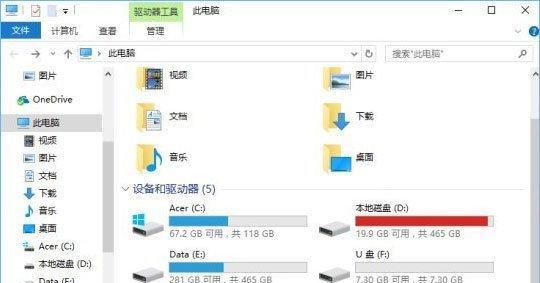
在进行U盘分区之前,务必备份好U盘中的重要数据,以免出现意外情况导致数据丢失。
4.格式化U盘
将U盘格式化可以清除所有数据,为分区做好准备。右键点击U盘驱动器,选择“格式化”,按照提示进行格式化操作。
5.打开磁盘管理工具
按下Win+R组合键,输入“diskmgmt.msc”命令,或者通过“控制面板”找到“磁盘管理”工具,打开后可以看到U盘的详细信息。
6.创建新分区
在磁盘管理工具中,找到你的U盘,在U盘上点击鼠标右键,选择“新建简单卷”,按照向导进行分区大小和名称的设置。
7.格式化分区
分区创建完成后,需要对新分区进行格式化操作。右键点击新分区,选择“格式化”,按照默认设置或者个人需求进行格式化。
8.给分区分配驱动器号
为了方便使用,给分区分配一个驱动器号。右键点击新分区,选择“更改驱动器号和路径”,按照提示进行设置。
9.设置分区标签
给新分区设置一个标签,以便快速识别不同的分区内容。右键点击新分区,选择“属性”,在标签栏中输入适当的名称。
10.调整分区大小
如果在使用过程中发现分区大小不合理,可以通过磁盘管理工具进行调整。右键点击分区,选择“压缩卷”或“扩展卷”,按照向导进行操作。
11.删除分区
如果需要取消某个分区,可以在磁盘管理工具中选择对应分区,右键点击选择“删除卷”,按照提示进行操作。
12.合并分区
如果存在多个分区,可以通过合并分区来扩大存储空间。选择两个相邻的分区,右键点击其中一个分区,选择“扩展卷”,按照向导进行操作。
13.设置自动运行
通过设置自动运行功能,可以在U盘插入电脑后自动运行指定程序或文件。右键点击U盘驱动器,选择“属性”,进入“自动运行”选项卡,进行相关设置。
14.使用U盘分区管理数据
分区后的U盘可以按照不同类型的文件进行分类存放,便于快速查找和管理。同时,也可以避免因为错误操作而导致整个U盘数据丢失的风险。
15.注意事项和常见问题解决
在使用U盘分区功能时,需要注意一些事项,如分区大小设定、数据安全等问题。同时还了一些常见问题,并给出了解决方法。
通过本文所介绍的U盘分区使用教程,你可以轻松将U盘分为多个独立的存储空间,并进行合理的文件管理。让U盘更加高效利用,提升你的数据管理效率。无论是个人用户还是企业用户,都能从中受益。快来试试吧!